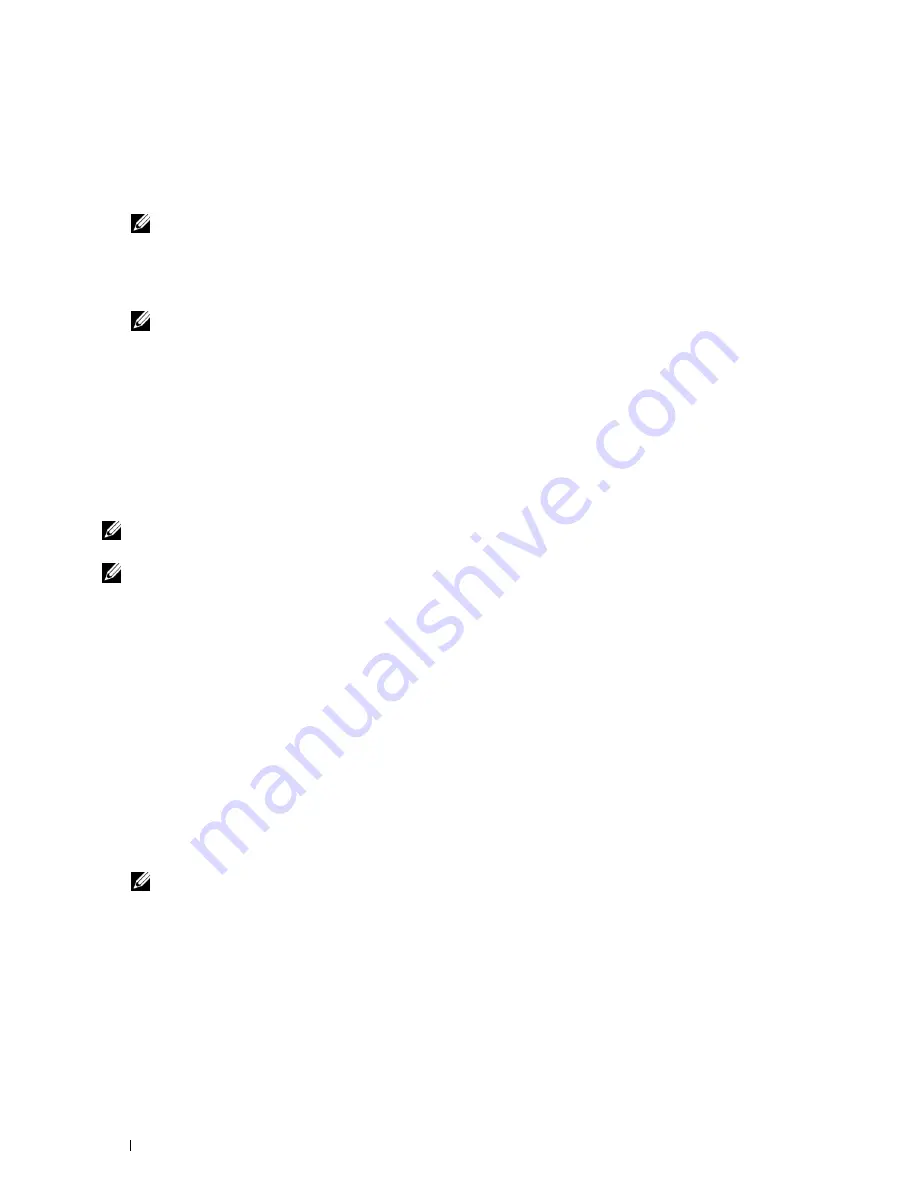
5
Click
Certificate Management
to display the
Certificate Management
page.
6
Select the category from the
Category
list.
7
Select the purpose of use from the
Certificate Purpose
list.
8
Click
Display the List
to display the
Certificate List
page.
NOTE:
If the list includes more than 20 certificates, click Next to display the next page.
9
Select the certificate to be deleted.
10
Click
Certificate Details
to display the
Certificate Details
page.
11
To delete the selected certificate, click
Delete
at the upper-right corner.
NOTE:
When a certificate is deleted, the features associated with the deleted certificate are disabled. To delete a
certificate being used, either set the feature to OFF in advance or switch the association to another certificate, and then
switch to another operation mode if possible before deleting the certificate.
•
For an SSL Server, switch to another certificate such as a self-signed certificate.
•
For an SSL Client, set the LDAP-SSL/TLS and IEEE 802.1x (EAP-TLS) setting to OFF.
•
For IPsec, change the IKE setting to Pre-Shared Key or set the feature to OFF.
•
For Wireless LAN, change the Wireless Security setting to other than WPA-Enterprise before deleting the
certificate.
Exporting a Digital Certificate
NOTE:
To manage digital certificates, you must set up HTTPS communication. For details, see "Preparing to Manage
Certificates."
NOTE:
Since the secret key is not exported, an imported PKCS#12 format certificate can be exported only as a PKCS#7
certificate.
1
Launch
Dell Printer Configuration Web Tool
.
a
Open the web browser.
b
Enter the IP address of your printer in the web browser.
See "Dell™ Printer Configuration Web Tool.
"
2
Select
Print Server Settings
.
3
Click the
Security
tab.
4
Select
SSL/TLS
.
5
Click
Certificate Management
to display the
Certificate Management
page.
6
Select the category from the
Category
list.
7
Select the purpose of use from the
Certificate Purpose
list.
Click
Display the List
to display the
Certificate List
page.
NOTE:
If the list includes more than 20 certificates, click Next to display the next page.
8
Select the certificate to be exported.
9
Click
Certificate Details
to display the
Certificate Details
page.
10
To export the selected certificate, click
Export This Certificate
.
Using Digital Certificates
436
Содержание C2665dnf
Страница 1: ...Regulatory Model C2665dnf C2665dnf Dell Document Hub Color Laser Multifunction Printer User s Guide ...
Страница 2: ......
Страница 24: ...Template Last Updated 2 7 2007 22 Contents ...
Страница 26: ...24 ...
Страница 28: ...Notes Cautions and Warnings 26 ...
Страница 30: ...Dell C2665dnf Color Laser Multifunction Printer User s Guide 28 ...
Страница 34: ...32 Finding Information ...
Страница 42: ...40 About the Printer ...
Страница 44: ...42 ...
Страница 46: ...44 Preparing Printer Hardware ...
Страница 72: ...70 Connecting Your Printer ...
Страница 76: ...74 Setting the IP Address ...
Страница 80: ...78 Loading Paper ...
Страница 108: ...Installing Printer Drivers on Linux Computers CUPS 106 ...
Страница 110: ...108 ...
Страница 214: ...212 Understanding the Tool Box Menus ...
Страница 294: ...292 Understanding the Printer Menus ...
Страница 308: ...306 ...
Страница 338: ...336 Copying ...
Страница 404: ...402 Dell Document Hub ...
Страница 406: ...404 ...
Страница 424: ...422 Understanding Your Printer Software ...
Страница 428: ...426 User Authentication ...
Страница 444: ...442 Using Digital Certificates ...
Страница 466: ...464 Specifications ...
Страница 467: ...Maintaining Your Printer 32 Maintaining Your Printer 467 33 Removing Options 507 34 Clearing Jams 513 465 ...
Страница 468: ...466 ...
Страница 508: ...506 Maintaining Your Printer ...
Страница 514: ...512 Removing Options ...
Страница 531: ...Troubleshooting 35 Troubleshooting Guide 531 529 ...
Страница 532: ...530 ...
Страница 562: ...560 Troubleshooting Guide ...
Страница 563: ...Appendix Appendix 563 Index 565 561 ...
Страница 564: ...562 ...






























