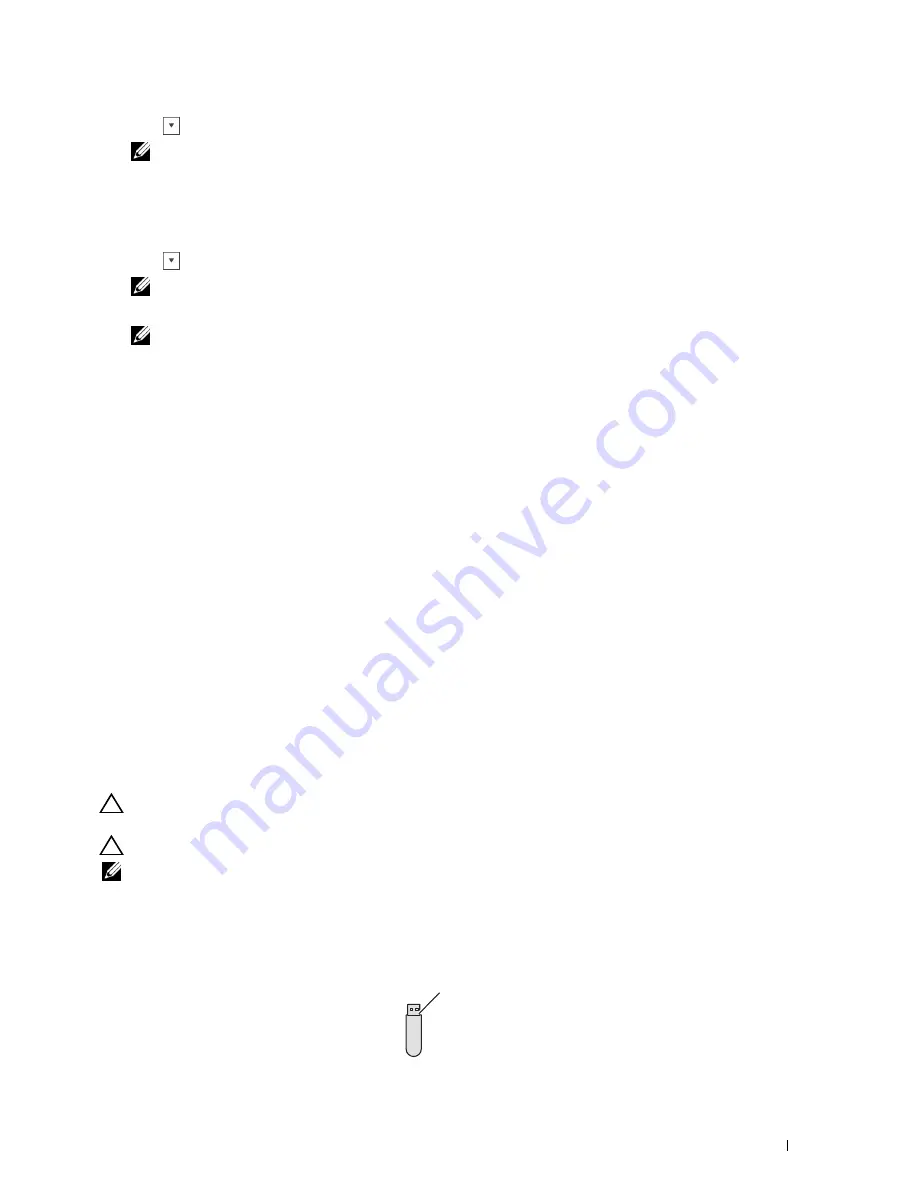
4
Tap
until the desired user ID appears, and then tap that user ID.
NOTE:
Secure Print and Private Mail Box Print require specifying a password for confidentiality. If you select Public Mail
Box Print or Proof Print, proceed to step 6.
5
Enter the password using the number pad, and then tap
OK
.
For details about specifying the password, see "Specifying your password on the operator panel (Secure
Print/Private Mail Box Print)."
6
Tap
until the desired document appears, and then tap that document.
NOTE:
You can tap
Quantity
to specify the number of copies. For Secured Print, Quantity is not available.
7
Tap
.
NOTE:
If you want to keep the data in the memory for the time being, clear the Print and Delete check box.
8
Tap
OK
.
The stored job will be printed.
Specifying your password on the operator panel (Secure Print/Private Mail Box Print)
When you tap
Secure Print
or
Private Mailbox
from
Print Menu
, a screen to enter the password
appears after selecting your user ID.
Use the number pad to enter the numeric password you specified in the printer driver. The password you entered will
appear as asterisks (*******) to ensure confidentiality.
If you enter an invalid password, the message
Wrong Password Retry
appears. Wait 3 seconds, or tap
Close
to
return to the screen for entering the password.
When you enter a valid password, you have access to all print jobs matching the user ID and password you entered.
The print jobs matching the password you entered appear on the screen. You can then choose to print or delete jobs
matching the password you entered. (See "Printing the Stored Jobs" for more information.)
Deleting Stored Jobs
With Secure Print, a job that has been stored will be deleted after printing or deleted at a designated time entered on
the operator panel.
For other jobs, these jobs remain stored until you delete them from the operator panel.
Printing from USB Memory
The USB Direct Print feature allows you to print files stored in a USB memory by operating from the operator panel.
CAUTION:
To prevent damage to your printer, do not connect any device other than USB memory to the front USB port of the
printer.
CAUTION:
Do not remove the USB memory from the front USB port until the printer has finished printing.
NOTE:
If the Function Enabled setting for
USB Direct Print
is set to
On(Password)
, you need to enter the four
digit password to use the print function. If the Function Enabled setting for
USB Direct Print
is set to
Off
, the print
function is disabled and the menu is also disabled on the screen. For details, see "Function Enabled."
The front USB port of the printer is designed for USB 2.0 devices. You must use only an authorized USB memory
with an A plug type connector. Use only a metal shielded USB memory.
A plug type
Printing
313
Содержание C2665dnf
Страница 1: ...Regulatory Model C2665dnf C2665dnf Dell Document Hub Color Laser Multifunction Printer User s Guide ...
Страница 2: ......
Страница 24: ...Template Last Updated 2 7 2007 22 Contents ...
Страница 26: ...24 ...
Страница 28: ...Notes Cautions and Warnings 26 ...
Страница 30: ...Dell C2665dnf Color Laser Multifunction Printer User s Guide 28 ...
Страница 34: ...32 Finding Information ...
Страница 42: ...40 About the Printer ...
Страница 44: ...42 ...
Страница 46: ...44 Preparing Printer Hardware ...
Страница 72: ...70 Connecting Your Printer ...
Страница 76: ...74 Setting the IP Address ...
Страница 80: ...78 Loading Paper ...
Страница 108: ...Installing Printer Drivers on Linux Computers CUPS 106 ...
Страница 110: ...108 ...
Страница 214: ...212 Understanding the Tool Box Menus ...
Страница 294: ...292 Understanding the Printer Menus ...
Страница 308: ...306 ...
Страница 338: ...336 Copying ...
Страница 404: ...402 Dell Document Hub ...
Страница 406: ...404 ...
Страница 424: ...422 Understanding Your Printer Software ...
Страница 428: ...426 User Authentication ...
Страница 444: ...442 Using Digital Certificates ...
Страница 466: ...464 Specifications ...
Страница 467: ...Maintaining Your Printer 32 Maintaining Your Printer 467 33 Removing Options 507 34 Clearing Jams 513 465 ...
Страница 468: ...466 ...
Страница 508: ...506 Maintaining Your Printer ...
Страница 514: ...512 Removing Options ...
Страница 531: ...Troubleshooting 35 Troubleshooting Guide 531 529 ...
Страница 532: ...530 ...
Страница 562: ...560 Troubleshooting Guide ...
Страница 563: ...Appendix Appendix 563 Index 565 561 ...
Страница 564: ...562 ...






























