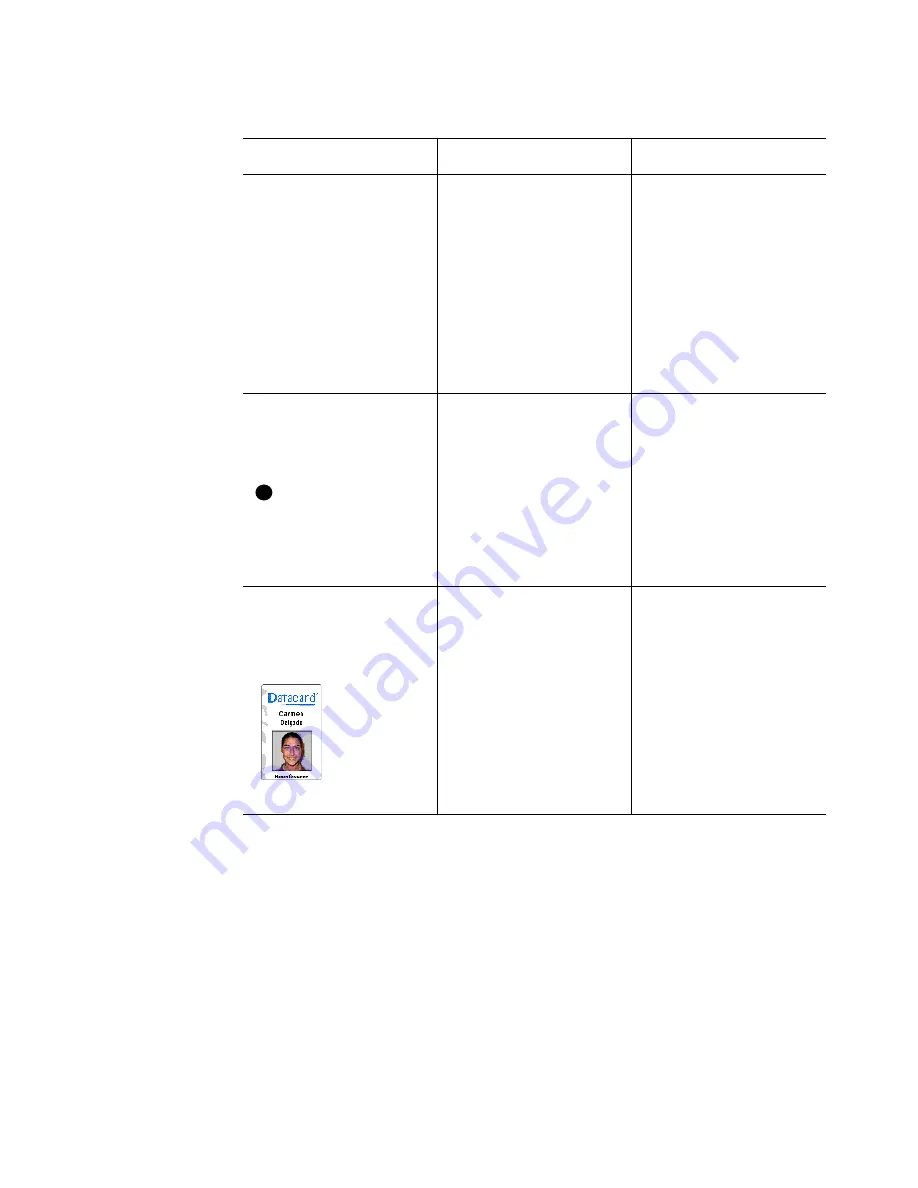
5-18
Troubleshooting
#
Obtain guidance from service before performing this task.
User’s Guide for Magna™ Platinum Series™ Printers
The hologram of the
topcoat does not appear
on the card.
The Apply Material setting
is No.
Clear topcoat or laminate
supply is installed in the
topcoat cartridge.
The topcoat supply is not
loaded correctly in the
cartridge.
Change the setting. See
Chapter 3
.
Remove the topcoat
cartridge and change the
supply material to the
desired type. See
Chapter 2
.
Remove the topcoat
cartridge. Load the supply
in the cartridge again. See
Chapter 2
.
Particles of topcoat
appear under the
holographic topcoat or
laminate.
All topcoat materials
release particles. Cleaning
the inside of the printer
can help control topcoat
particles.
The inside of the printer
contains topcoat particles.
The supply is not a
Datacard-approved supply
material.
The lot number of supply
material produces
particles excessively.
Run the duplex/ laminator
cleaning card. See
Chapter 4
.
Obtain Datacard-approved
topcoat material.
Contact your Datacard
supplies vendor.
A long edge of the topcoat
does not stick to the card.
(It might have a gray
appearance.)
The temperature of the
heated roller is too low.
The card has a T-panel
applied as part of the print
ribbon.
The heated roller is tilted
and is prevented from
pivoting.
Contact your service
representative.
Holographic topcoat is not
designed to be applied to
cards with a printed
topcoat (T panel). Switch
your ribbon type or stop
using holographic topcoat.
Contact your service
representative.
Table 5-3: Topcoat quality problems—topcoat module
What you see
Possible causes
Solutions
i
Содержание ImageCard Magna
Страница 18: ...1 12 Overview User s Guide for Magna Platinum Series Printers ...
Страница 40: ...2 22 Using the printer User s Guide for Magna Platinum Series Printers ...
Страница 98: ...5 26 Troubleshooting User s Guide for Magna Platinum Series Printers ...
Страница 128: ...7 24 Install the printer User s Guide for Magna Platinum Series Printers ...
Страница 132: ...A 4 User s Guide for the ImageCard IV Printer ...
Страница 152: ...B 20 User s Guide for Magna Platinum Series Printers ...
















































