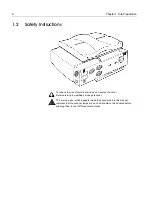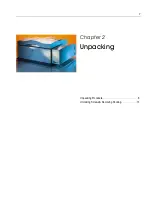The text and drawings herein are for illustration and reference only. The specifications on which they are based
are subject to change. Creo Inc. may, at any time and without notice, make changes to this document. Creo Inc.,
for itself and on behalf of its subsidiaries, assumes no liability for technical or editorial errors or omissions made
herein, and shall not be liable for incidental, consequential, indirect, or special damages, including, without
limitation, loss of use, loss or alteration of data, delays, or lost profits or savings arising from the use of this
document.
.. . . . . . . . . . . . . . . . . . . . . . . . . . . . . . . . . . . . . . . . . . . . . . . . . . . . . . . . . . . . . . . . . . . . . . . . . . . . . . . . . . . . . . . . . . . . . . . . . . . .
Patents
This product is covered by one or more of the following U.S. patents:
.. . . . . . . . . . . . . . . . . . . . . . . . . . . . . . . . . . . . . . . . . . . . . . . . . . . . . . . . . . . . . . . . . . . . . . . . . . . . . . . . . . . . . . . . . . . . . . . . . . . .
Creo Inc.
3700 Gilmore Way
Burnaby, B.C., Canada
V5G 4M1
Tel: (1) (604) 451-2700
Fax: (1) (604) 437-9891
http://www.creo.com
.. . . . . . . . . . . . . . . . . . . . . . . . . . . . . . . . . . . . . . . . . . . . . . . . . . . . . . . . . . . . . . . . . . . . . . . . . . . . . . . . . . . . . . . . . . . . . . . . . . . .
399Z50703F
4456924
4500919
4558302
4743091
4992864
5049901
5079721
5103407
5111308
5113249
5122871
5124547
5132723
5150225
5153769
5155782
5157516
5208818
5208888
5247174
5247352
5249067
5283140
5291273
5296935
5313278
5323248
5325217
5331439
5333064
5339176
5343059
5355446
5359451
5359458
5367360
5367388
5384648
5384899
5412491
5412737
5420702
5420722
5459505
5473733
5481379
5488906
5497252
5508828
5509561
5517359
5519852
5526143
5532728
5561691
5568595
5576754
5579115
5592309
5594556
5600448
5608822
5615282
5625766
5636330
5649220
5650076
5652804
5691823
5691828
5696393
5699174
5699740
5708736
5713287
5739819
5742743
5764381
5771794
5785309
5802034
5813346
5818498
5854883
5861904
5861992
5864651
5875288
5894342
5900981
5934196
5942137
5946426
5947028
5958647
5966504
5969872
5973801
5986819
5995475
5996499
5998067
6003442
6014471
6016752
6031932
6043865
6060208
6063528
6063546
6072518
6090529
6096461
6098544
6107011
6112663
6115056
6121996
6130702
6134393
6136509
6147789
6158345
6159659
6164637
6180325
6181362
6181439
6186068
6189452
6191882
6204874
6208369
6252522
6260482
Содержание EverSmart
Страница 1: ...EverSmart Scanners www creo com scanners 399Z50703F Installation Maintenance English...
Страница 2: ......
Страница 8: ......
Страница 12: ......
Страница 13: ...1 Chapter 1 Site Preparation General Requirements 2 Safety Instructions 6...
Страница 19: ...7 Chapter 2 Unpacking Unpacking Procedure 8 Unlocking Screws Removing Packing 13...
Страница 29: ...Powering on the Scanner 17 2 2 2 2 Make sure that the scanner is switched OFF...
Страница 33: ...21 Chapter 4 Software Installation Installation Procedure 22 EverSmart Application Folder Contents 26...
Страница 40: ......
Страница 41: ...29 Chapter 5 SCSI Configuration Configuration Options 30 Setting the SCSI ID 43...
Страница 92: ......
Страница 103: ...Lamp Replacement 91 6 6 6 6 Pull out the glass plate 7 7 7 7 Place the glass plate on a soft surface...
Страница 109: ...Lamp Replacement 97 4 4 4 4 Pull out the left side of the panel...
Страница 110: ...98 Chapter 8 Maintenance 5 5 5 5 Slide out the right side of the panel...
Страница 118: ...106 Chapter 8 Maintenance 2 2 2 2 Lift the two handles of the glass plate 3 3 3 3 Pull out the glass plate...
Страница 120: ......
Страница 128: ......
Страница 129: ...117 Appendix A Packing the Scanner Locking the Scanner 118 Packing the Scanner 121...
Страница 133: ...Packing the Scanner 121 A 2 Packing the Scanner 1 1 1 1 Place the accessory packages on the wooden palette...
Страница 137: ...125 Appendix B Technical Specifications...
Страница 140: ......
Страница 145: ...133 Appendix D Application Log Files...
Страница 147: ...135 Appendix E Catalog Numbers...
Страница 150: ......