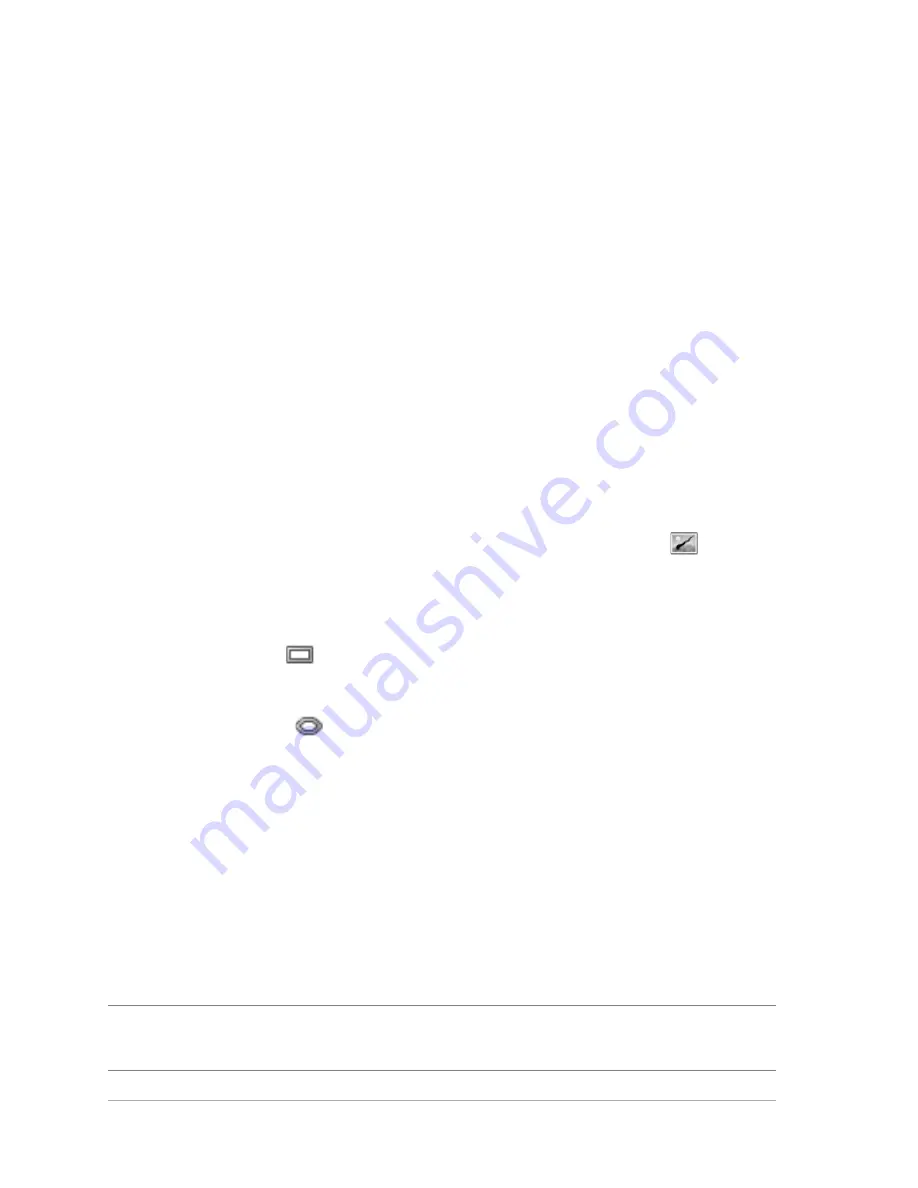
90
Corel PaintShop Pro X4 User Guide
You can use the tool to enclose the flawed area and fill it with the
surrounding content that you want to keep. If the background is
relatively smooth, the result is usually satisfying. Scratches on a
textured or more complex background may be more effectively
removed with the Clone Brush tool. For information about the Clone
Brush tool, see “Removing flaws and objects” on page 91.
For images containing many small scratches, you can use the
Automatic Small Scratch Remover command. For more information,
see “To remove scratches automatically” in the Help.
To remove scratches
Edit workspace
1
On the Layers palette, select the layer that contains the area you
want to remove.
2
On the Tools toolbar, choose the Scratch Remover tool .
3
On the Tool Options palette, choose one of the following options
to define the shape of the Scratch Remover tool:
• square edge
— corrects scratches that are perpendicular to
object edges, in an open area, or of uniform color
• beveled edge
— corrects scratches that are at an angle to
object edges
4
Position the pointer just outside the scratch on one end, hold
down the left mouse button, and drag to set a selection box over
the scratch.
5
Release the mouse button.
The enclosed area is replaced with the surrounding pixels.
You can also
Move the selection box starting
point in 1-pixel increments
Before releasing the mouse
button, press an Arrow key.






























