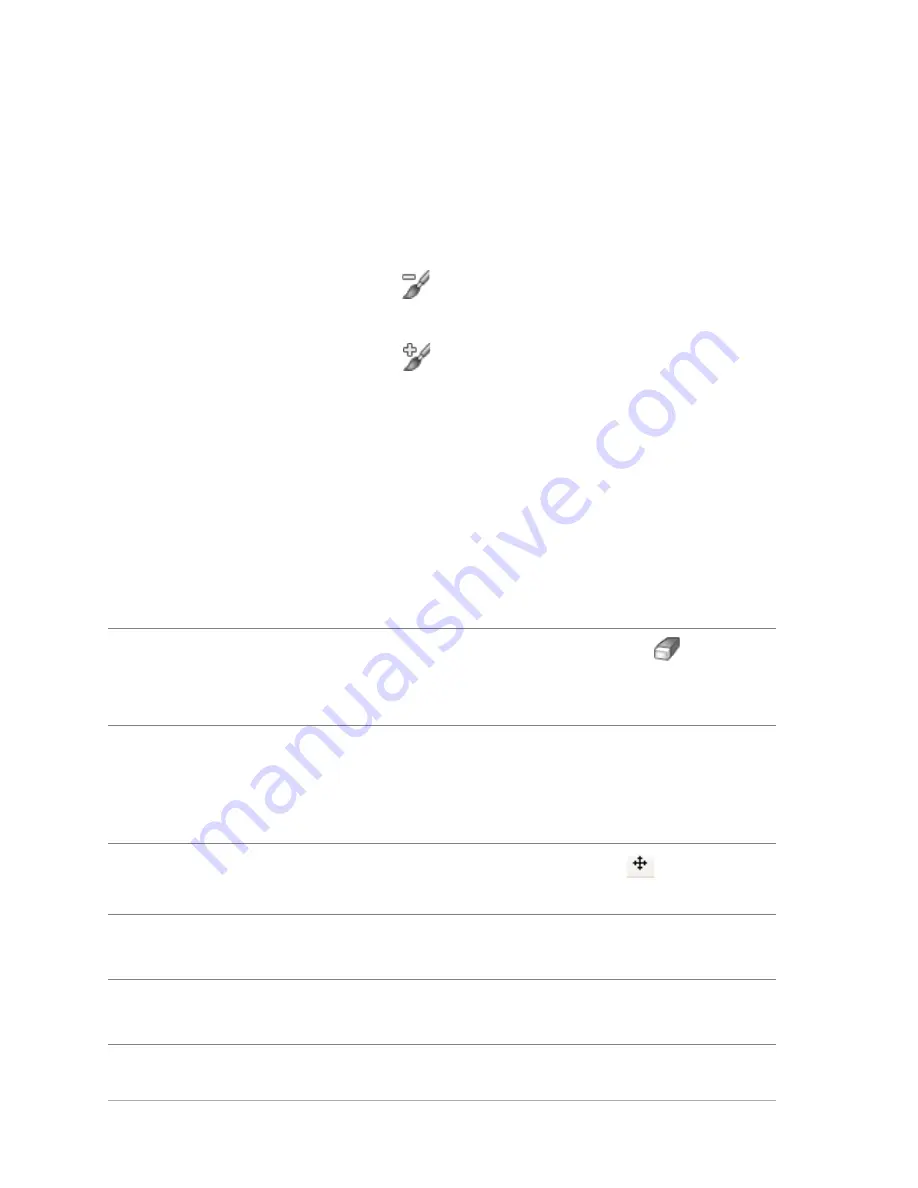
104
Corel PaintShop Pro X4 User Guide
To remove or preserve an object by using Smart Carver
Edit workspace
1
Choose Image
Smart Carver.
The Smart Carver dialog box opens.
2
To remove or preserve an object or area from a photo, do one or
both of the following:
• Click the Remove button and apply the Remove brush to the
areas of the photo that you want to remove.
• Click the Preserve button
and apply the Preserve brush to the
area of the photo that you want to protect.
In the Object Removal area, you can move the Brush Size slider to
the left to decrease the size of the brush, or to the right to
increase the size of the brush.
3
Scale the photo by applying one or more of the Smart Carving
options.
.
You can also
Delete brushstrokes
Click the Eraser button
, and
apply it to the brushstrokes that
you want to erase.
Zoom in or out
In the Zoom box, enter a
magnification level, or use the
slider or the arrows to adjust the
zoom level.
Pan to view hidden areas of the
photo
Click the Pan button
and drag
in the preview area.
Hide the brushstrokes in the
preview area
Mark the Hide Mask check box.
Reset the photo to its original
state
Click Reset.






























