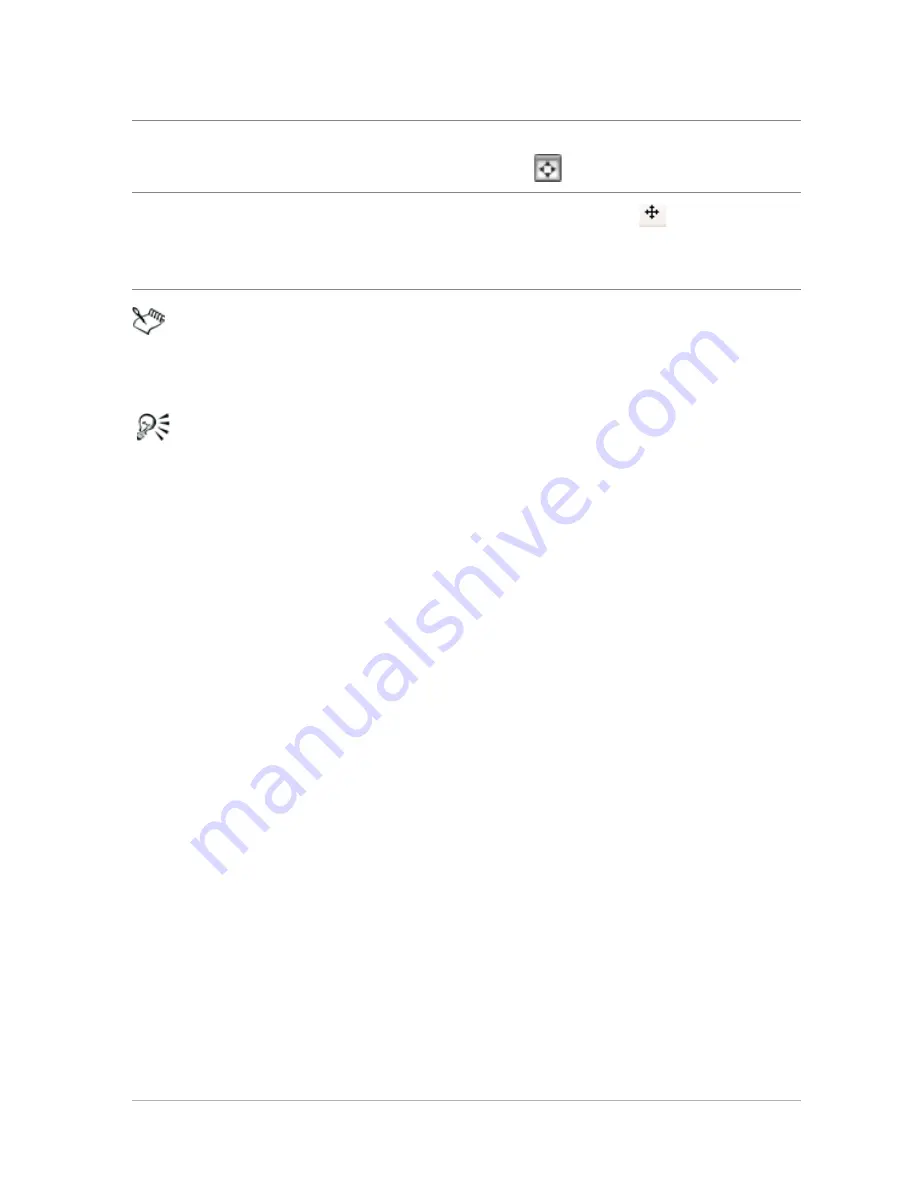
Retouching and restoring images
99
The background layer is automatically promoted to a raster
layer when you use the Object Extractor command.
You can switch from the Brush tool to the Eraser tool by right-
clicking and dragging in the preview area.
Recoloring image areas for a realistic effect
You can use the Color Changer tool to realistically recolor an object or
a region in an image. What sets the Color Changer tool apart from
other tools and commands (such as the Flood Fill tool, some of the
retouching brushes, or the Colorize, Hue/Saturation/Lightness, or Hue
Map commands) is that it takes into account the shading of the
specified color. The Color Changer tool detects and analyzes variations
in image brightness and applies the recoloring based on that
illumination.
It lets you adjust Tool Options palette settings for Tolerance and Edge
Softness, and it updates the current recoloring as you modify settings
on the Tool Options palette or modify the color in the Materials palette.
The Color Changer tool works best on matte objects such as clothing,
carpet, and painted objects that are a solid color. It may not work as
well on shiny or reflective objects and is not designed to work with
gradients or patterns.
Display an image in the entire
preview area
Click the Fit Image to Window
button .
Pan to another area of the image
Using the Pan tool
drag the
image until the area you want to
see is visible.
You can also






























