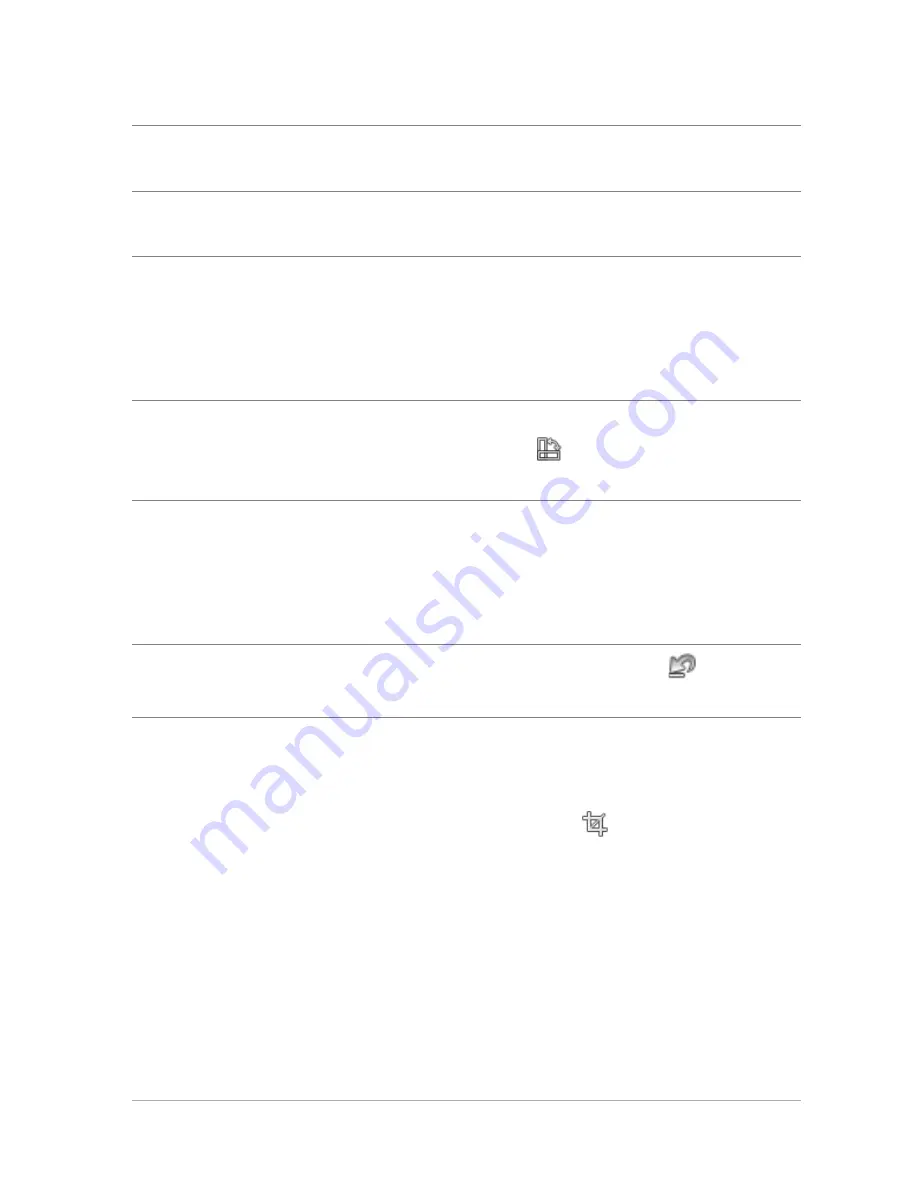
Adjusting images
69
To crop an image for printing
Edit workspace
1
On the Tools toolbar, choose the Crop tool
.
2
Define the crop area by dragging within the image.
3
On the Tool Options palette, mark the Specify Print Size check box.
Note: If the Specify Print Size check box is marked, the image
resolution changes when you change values in the Height and
Width controls. The current resolution appears to the right of the
Units drop-list.
4
In the Units drop-list, select Inches or Centimeters.
You can also
Apply the crop by using your
mouse or keyboard
Double-click inside the crop
rectangle, or press Enter.
Set the size of the crop rectangle
on the Tool Options palette
Specify the values in the Width,
Height, and Units controls.
Constrain the crop area to its
current proportions
Mark the Maintain aspect ratio
check box on the Tool Options
palette. This option is available
only for custom-defined crop
rectangles.
Rotate the crop rectangle by
90 degrees
Click the Rotate Crop Rectangle
button
on the floating
toolbar.
Freely rotate the crop rectangle
Drag the square end of the
rotation handle. This feature can
be helpful when, for example, you
want to straighten and then crop
a crookedly scanned photo.
Clear the crop area
Click the Clear button
on the
floating toolbar for the Crop tool.






























