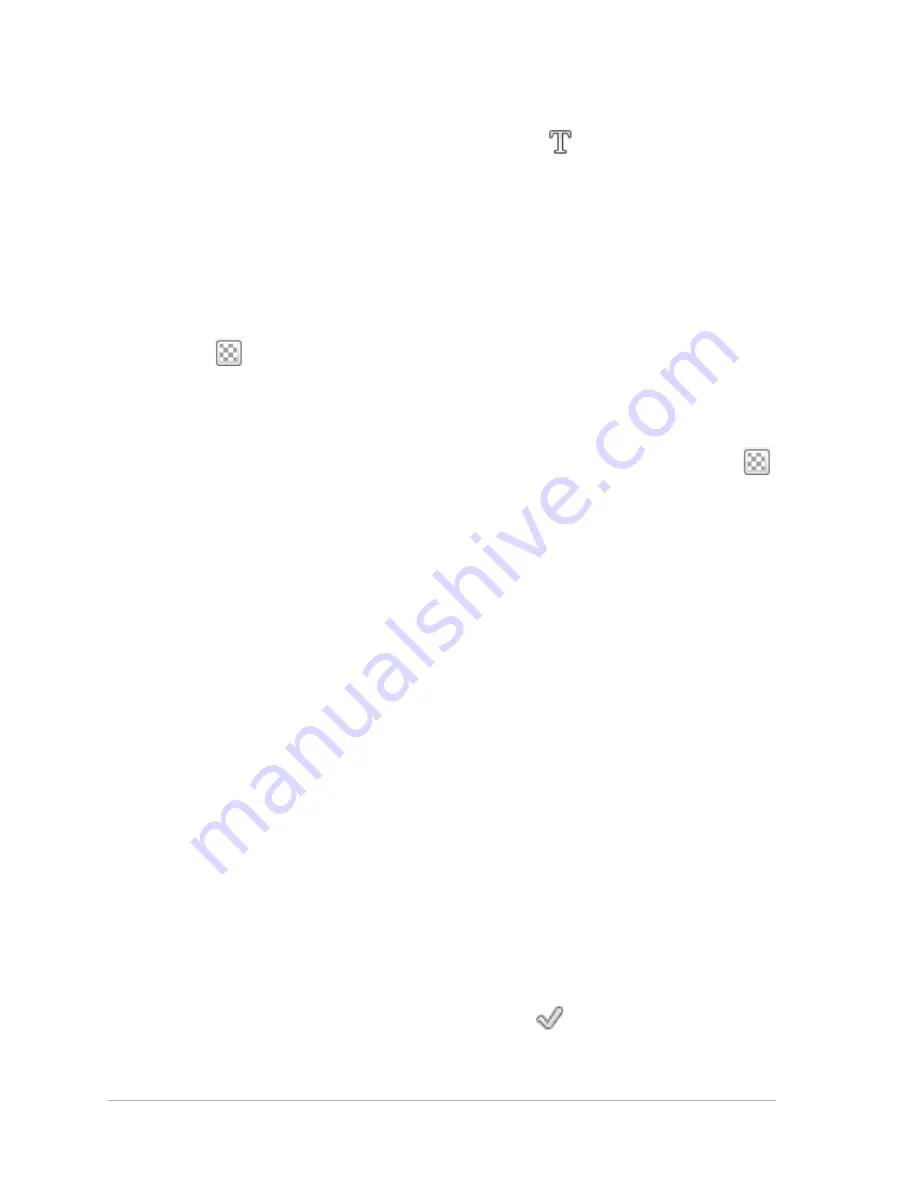
166
Corel PaintShop Pro X4 User Guide
To create text
Edit workspace
1
On the Tools toolbar, choose the Text tool .
2
On the Materials palette, click the Foreground and Stroke
Properties box, and choose a color for the text outline.
If the Materials palette is not displayed, choose View
Palettes
Materials.
If you want to create text with no outline, click the Transparent
button
below the Foreground and Stroke Properties box.
3
On the Materials palette, click the Background and Stroke
Properties box, and choose a color for the text fill.
If you want to create hollow text, click the Transparent button
below the Background and Fill Properties box, and on the Tool
Options palette, set the Stroke width control to 1.0 or greater.
4
On the Tool Options palette, choose one of the following text
types from the Create As drop-list:
• Vector — creates fully editable text that resides on a vector layer.
This text type is the default and is used in most instances.
• Selection — creates a selection marquee in the shape of the text
characters. The marquee is filled with the underlying layer.
• Floating — creates raster text as a floating selection. The
selection can be moved, but the text characters cannot be
edited.
5
On the Tool Options palette, choose a font, font size, units, and
font style.
Note: The Units drop-list offers two options — Points (for print
output) and Pixels (for Web output).
6
In the image window, click where you want the text to appear,
type the text, and click the Apply button
on the Tool Options
palette.






























