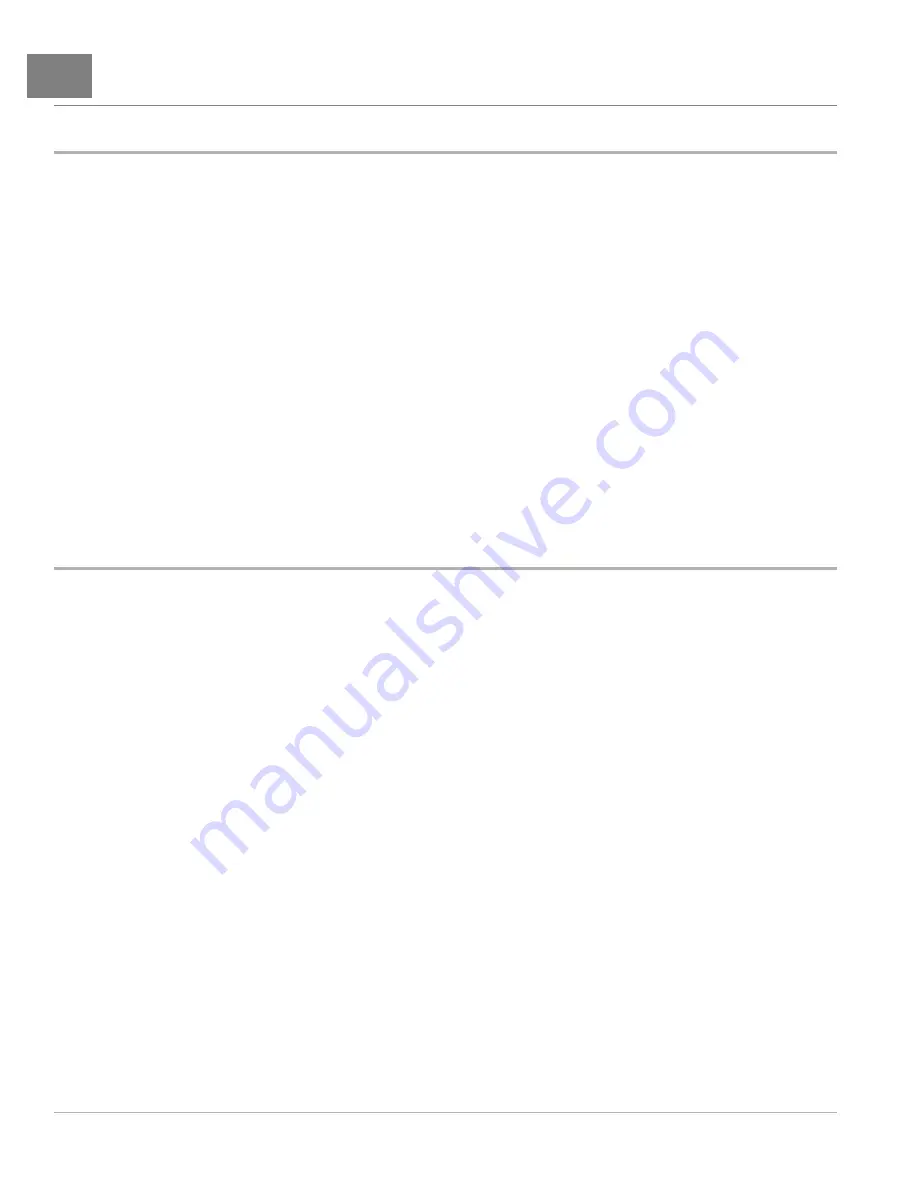
11
Programming
CONTROLLER DIAGNOSTIC TOOL (CDT)
PROGRAMMING
The
Programming
menu is accessed by using the arrow keys to highlight
Programming
and pressing the
Select
softkey to activate the menu.
The
Programming
menu selection allows the user to save and restore parameter settings files (.cpf files). These files
contain controller information and are saved to the internal memory or SD card. Once saved, they can be used for
future reference or emailed when the CDT or SD card is connected to a PC. For information on how to save and restore
these files, refer to the manual supplied with the CDT.
CLONING
Use the “Restore .cpf File” function to clone a controller with a saved .cpf file stored in the CDT.
If using an OEM-level CDT, after you highlight a stored .cpf file and choose “Restore,” a pop-up window will ask whether
you want to enable Advanced Cloning (“Yes”/“No”) using the softkeys. This choice is not offered in the User-level CDT.
Without Advanced Cloning (if you select “No”), an OEM-level CDT will restore only those parameters up to and including
OEM level. Advanced Cloning (“Yes”) restores all parameters, including those at a higher level. This makes a true
clone by copying parameters that cannot be seen at the OEM level. It is recommended to enable Advanced Cloning.
FAVORITES
The
Favorites
menu is accessed by pressing the Favorites key (9)
. This menu can also be
accessed by using the arrow keys to highlight
Favorites
and pressing the
Select
softkey to activate the menu. Return
to the Main Menu at any time by pressing the Main Menu key (6).
The
Favorites
menu selection consists of the custom set of items you have created. Typically, you will want to include
the parameters you most frequently adjust, along with the monitor items you most frequently check. This way you can
go directly to these items more easily than by navigating through the entire Parameters and Monitor menus.
Any item or folder in the Parameters or Monitor menu can be added to Favorites. Once added, it can be renamed if
desired. When you add a ready-made folder from the Parameters or Monitor menu, the folder icon will appear in the
Favorites menu with a star on it. Although you can rename a ready-made folder, you are not allowed to rename any
of the items within that folder. You can also create folders of your own to hold specific sets of items; these folders
will be indicated with the usual folder icon. You may want to create a folder for each type of vehicle or application, or
for each customer.
Page 11-24
2017 Carryall 500 and 700 Maintenance and Service Manual
Содержание Carryall 500
Страница 2: ......
Страница 16: ......
Страница 120: ...8 Tires WHEELS AND TIRES Figure 8 2 Inflate Tire Page 8 4 2017 Carryall 500 and 700 Maintenance and Service Manual ...
Страница 452: ...NOTES ...
Страница 453: ...NOTES ...
Страница 454: ...NOTES ...
Страница 455: ......
Страница 456: ......






























