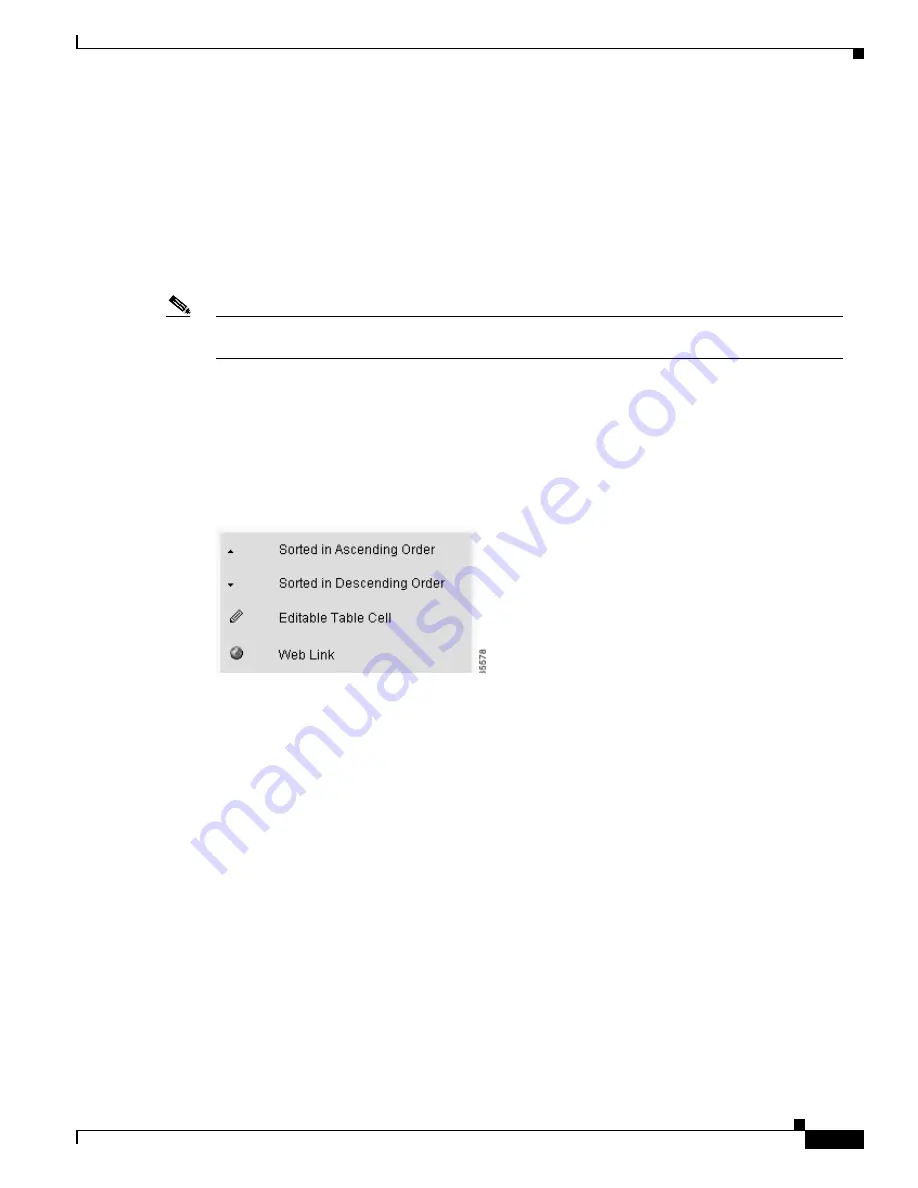
3-29
Catalyst 3550 Multilayer Switch Software Configuration Guide
78-11194-03
Chapter 3 Getting Started with CMS
CMS Window Components
Tabs, Lists, and Tables
Some CMS windows have tabs that present different sets of information. Tabs are arranged like folder
headings across the top of the window. Click the tab to display its information.
Listed information can often be changed by selecting an item from a list. To change the information,
select one or more items, and click Modify. Changing multiple items is limited to those items that apply
to at least one of the selections.
Some CMS windows present information in a table format. You can edit the information in these tables.
Note
You can resize the width of the columns to display the column headings, or you can hover your cursor
over the heading to display a popup description of the column.
Icons Used in Windows
Some window have icons for sorting information in tables, for showing which cells in a table are
editable, and for displaying further information from Cisco.com (
Figure 3-13
).
Figure 3-13 Window Icons
Buttons
These are the most common buttons that you use to change the information in a CMS window:
•
OK—Save any changes and close the window. If you made no changes, the window closes. If CMS
detects errors in your entry, the window remains open. For more information about error detection,
see the
“Error Checking” section on page 3-32
.
•
Apply—Save any changes made in the window and leave the window open. If you made no changes,
the Apply button is disabled.
•
Refresh—Update the CMS window with the latest status of the device. Unsaved changes are lost.
•
Cancel—Do not save any changes made in the window and close the window.
•
Help—Display procedures on performing tasks from the window.
•
Modify—Display the secondary window for changing information on the selected item or items.
You usually select an item from a list or table and click Modify.
















































