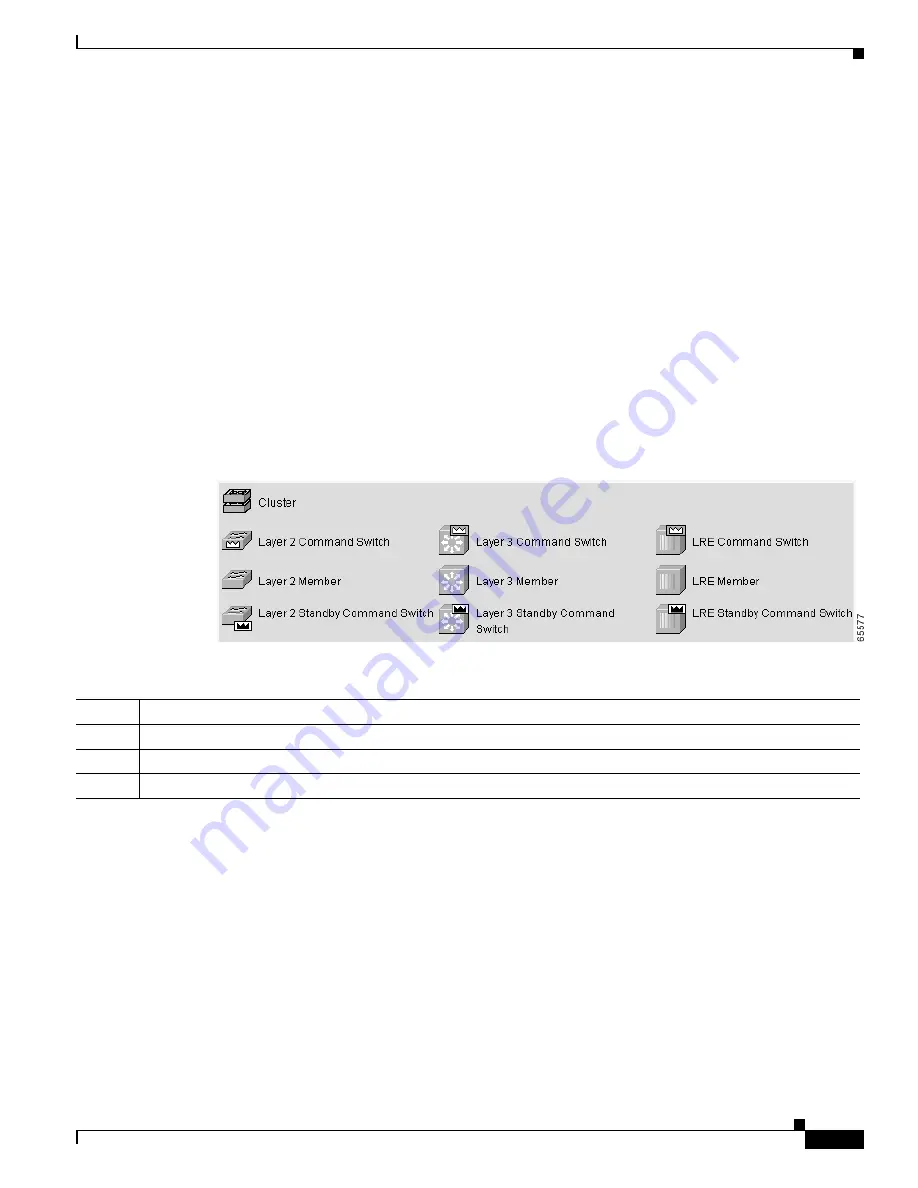
3-5
Catalyst 3550 Multilayer Switch Software Configuration Guide
78-11194-03
Chapter 3 Getting Started with CMS
Front Panel View
Cluster Tree
The cluster tree (
Figure 3-3
) appears in the left frame of the Front Panel view and shows the name of the
cluster and a list of its members. The sequence of the cluster-tree icons (
Figure 3-4
) mirror the sequence
of the front-panel images. You can change the sequence by selecting View > Arrange Front Panel. The
colors of the devices in the cluster tree reflect the status of the devices (
Table 3-1
).
If you want to configure switch or cluster settings on one or more switches, select the appropriate
front-panel images.
•
To select a front-panel image, click either the cluster-tree icon or the corresponding front-panel
image. The front-panel image is then highlighted with a yellow outline.
•
To select multiple front-panel images, press the Ctrl key, and left-click the cluster-tree icons or the
front-panel images. To deselect an icon or image, press the Ctrl key, and left-click the icon or image.
If the cluster has many switches, you might need to scroll down the window to display the rest of
front-panel images. Instead of scrolling, you can click an icon in the cluster tree, and CMS then scrolls
and displays the corresponding front-panel image.
Figure 3-4
Cluster-Tree Icons
Table 3-1
Cluster Tree Icon Colors
Color
Device Status
Green
Switch is operating normally.
Yellow
The internal fan of the switch is not operating, or the switch is receiving power from an RPS.
Red
Switch is not powered up, has lost power, or the command switch is unable to communicate with the member switch.






























