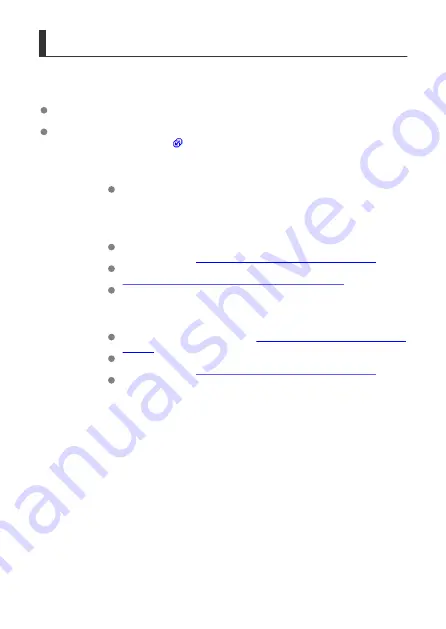
Connecting the Sender Camera with a Computer
To connect the sender camera with your computer, use the wireless LAN device search
function that is available on the computer.
For details of the wireless LAN search function, refer to the computer's instruction
manual.
Before you perform this operation, set up your WFT account on the [
Browser Remote
settings
).
1.
From your computer, find the sender camera on the network.
Use your computer's wireless LAN device search function that is
available on the computer.
2.
Connect to the sender camera.
Select a device having the same ID as the sender camera's SSID you
noted in Step 5 of
Checking the Camera's IP Address and SSID
In the password field, enter the password specified in Step 4 of
Connecting the Sender Camera and Receiver Cameras
Your computer is now connected to the sender camera.
3.
Display Browser Remote.
For the operation procedure, see
Operating the Camera Using Browser
.
For the URL entry field, enter the IP address of the sender camera you
noted in Step 5 of
Checking the Camera's IP Address and SSID
To log in, enter the WFT account information ([
Login name
] (user
name) and [
Password
]) you set up in advance.
142
Содержание WFT-E9
Страница 12: ...Nomenclature 1 4 2 3 1 Attachment pin 2 Tightening screw 3 Terminal 4 Terminal cap 12 ...
Страница 48: ...3 Select OK The next screen is displayed Go to Configuring Settings for the Communication Function 48 ...
Страница 51: ...6 Select OK The next screen is displayed Go to Configuring Settings for the Communication Function 51 ...
Страница 53: ...2 Configure the connection settings for the communication function FTP Transfer EOS Utility Browser Remote 53 ...
Страница 59: ...10 Select OK This is not displayed for offline settings 11 Select OK 59 ...
Страница 71: ...6 Select Transfer 7 Select OK The selected images are transferred to the FTP server 71 ...
Страница 74: ...When OK is selected the selected image is transferred to the FTP server 74 ...
Страница 91: ...7 Select OK The selected images are transferred to the computer 91 ...
Страница 94: ...When OK is selected the selected image is transferred to the PC 94 ...
Страница 100: ...4 Register the captions to the camera Select Apply to camera to register your new captions to the camera 100 ...
Страница 114: ...114 ...
Страница 150: ...Terminating the Connection and Reconnecting Terminating the Connection Reconnecting 150 ...
Страница 200: ...4 Select Comm settings for using IPv6 5 Select Change 6 Select TCP IPv6 7 Select the item to be set 200 ...
Страница 204: ...Operation Environment Working temperature range 0 45 C 32 113 F Working humidity 85 or less 204 ...






























