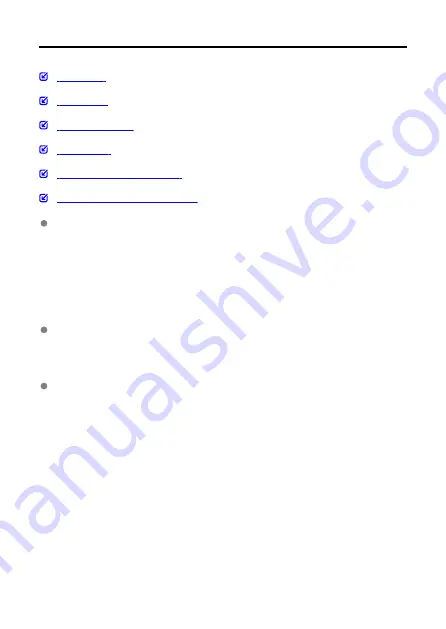
Preparation
When connecting via Wireless LAN
[FTP trans.]
A computer with one of the following operating systems is needed. In addition, the
computer must be set up as an FTP server in advance.
• Windows 10 (ver. 1607 or later)
• Windows 8.1, Windows 8.1 Pro
For instructions on setting up a computer as an FTP server, refer to the documentation
provided with each device or contact the manufacturer.
[EOS Utility]
Requires a computer with EOS Utility (EOS software) installed.
For EOS Utility installation instructions, visit the Canon website.
[Browser Remote]
Use of [
Browser Remote
] requires a device on which one of the following browsers is
installed.
• iOS13: Safari 13
• iPadOS13: Safari 13
• Android 8, 9, 10: Chrome
• macOS: Safari 13
• Windows 10: Chrome
• Windows 10: Edge
* Operation on the above web browsers cannot be guaranteed for all terminals.
* Not available unless the web browser is set to allow cookies.
* Not available unless the web browser is set to use JavaScript.
* Movies cannot be played back unless the web browser supports HTML 5.
17
Содержание WFT-E9
Страница 12: ...Nomenclature 1 4 2 3 1 Attachment pin 2 Tightening screw 3 Terminal 4 Terminal cap 12 ...
Страница 48: ...3 Select OK The next screen is displayed Go to Configuring Settings for the Communication Function 48 ...
Страница 51: ...6 Select OK The next screen is displayed Go to Configuring Settings for the Communication Function 51 ...
Страница 53: ...2 Configure the connection settings for the communication function FTP Transfer EOS Utility Browser Remote 53 ...
Страница 59: ...10 Select OK This is not displayed for offline settings 11 Select OK 59 ...
Страница 71: ...6 Select Transfer 7 Select OK The selected images are transferred to the FTP server 71 ...
Страница 74: ...When OK is selected the selected image is transferred to the FTP server 74 ...
Страница 91: ...7 Select OK The selected images are transferred to the computer 91 ...
Страница 94: ...When OK is selected the selected image is transferred to the PC 94 ...
Страница 100: ...4 Register the captions to the camera Select Apply to camera to register your new captions to the camera 100 ...
Страница 114: ...114 ...
Страница 150: ...Terminating the Connection and Reconnecting Terminating the Connection Reconnecting 150 ...
Страница 200: ...4 Select Comm settings for using IPv6 5 Select Change 6 Select TCP IPv6 7 Select the item to be set 200 ...
Страница 204: ...Operation Environment Working temperature range 0 45 C 32 113 F Working humidity 85 or less 204 ...






























