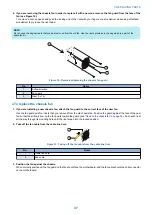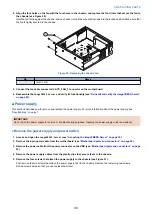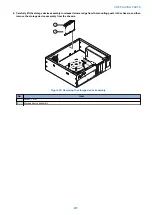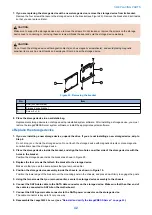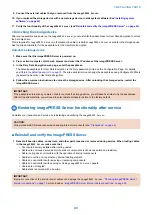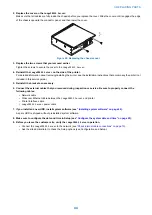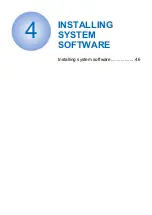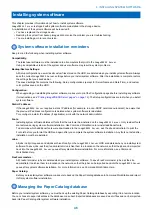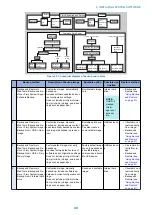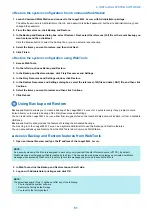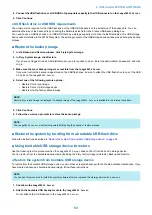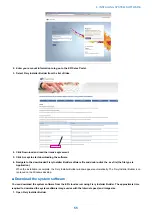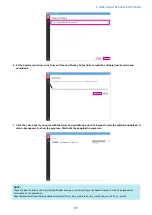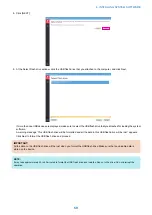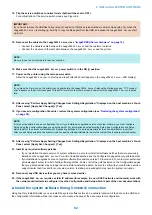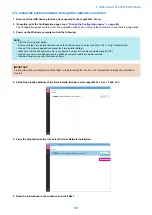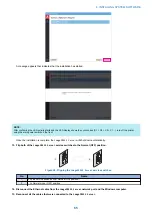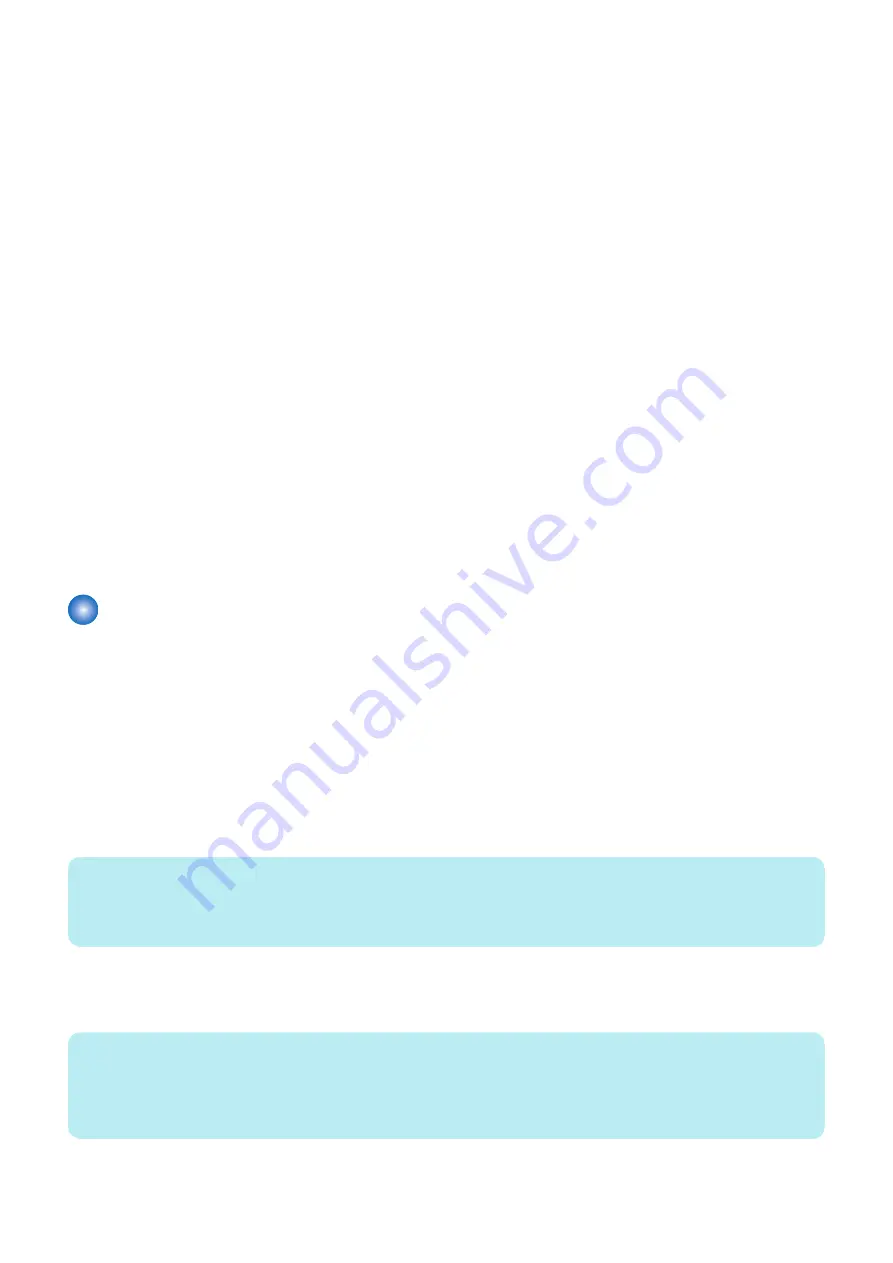
● Restore the system configuration from Command WorkStation
1. Launch Command WorkStation and connect to the
imagePRESS Server
with Administrator privilege.
The default user name is Administrator or Admin, and password is default password, but the site administrator may have
changed the password.
2. From the Server menu, click Backup and Restore.
3. In the Backup and Restore dialog box, select Restore > Next, select the reference (.fbf) file or the recent backup you
want restore and then click Next.
Click the Browse button to select the backup file, or you can select a recent backup.
4. Select the items you want to restore, and then click Next.
5. Click Finish.
● Restore the system configuration using WebTools
1. Access WebTools.
2. On the left side, choose Backup and Restore.
3. In the Backup and Restore window, click Fiery Resources and Settings.
4. In the Fiery Resources and Settings window, click Restore.
5. In the Restore Resources and Settings dialog box, select the reference (.fbf) file and data (.DAT) file, and then click
Continue.
6. Select the items you want to restore and then click Continue.
7. Click Reboot.
Using Backup and Restore
Backup and Restore allows you to create a backup of the
imagePRESS Server
for a quick recovery if any problem occurs.
It also allows you to create a backup of the Fiery Resources and Settings.
You can restore the
imagePRESS Server
either from images stored on the local hard disk, network location, or from a bootable
USB drive.
Backup and Restore also provides the feature of creating the scheduled backups.
You must log in to the
imagePRESS Server
as a system administrator to use the Backup and Restore features.
You can access Backup and Restore from the WebTools tab or Command WorkStation.
■ Access Backup and Restore features from WebTools
1. Open an Internet browser and type the IP address of the
imagePRESS Server
.
NOTE:
As a security measure, WebTools is designed to work only over Hypertext Transfer Protocol Secure (HTTPS). By default,
WebTools uses a self-signed certificate created by the Fiery. This causes the web browser to display an untrusted certificate
message while accessing WebTools. It is safe to ignore this message and proceed to access WebTools.
2. In WebTools, click the Backup and Restore tab on the left side.
3. Log on with Administrator privileges and click OK.
NOTE:
The default password (Fiery.1) will be set after any of the following:
• You re-install the system software
• Restore the factory default image
• You reset to the factory default
4. INSTALLING SYSTEM SOFTWARE
51
Содержание P 400
Страница 7: ...Introduction 1 Introduction 2 Specifications 7...
Страница 16: ...Using the imagePRESS Server 2 Using the imagePRESS Server 11...
Страница 21: ...REPLACING PARTS 3 Replacing parts 16...
Страница 51: ...INSTALLING SYSTEM SOFTWARE 4 Installing system software 46...
Страница 73: ...TROUBLESHOOTI NG 5 Troubleshooting 68...