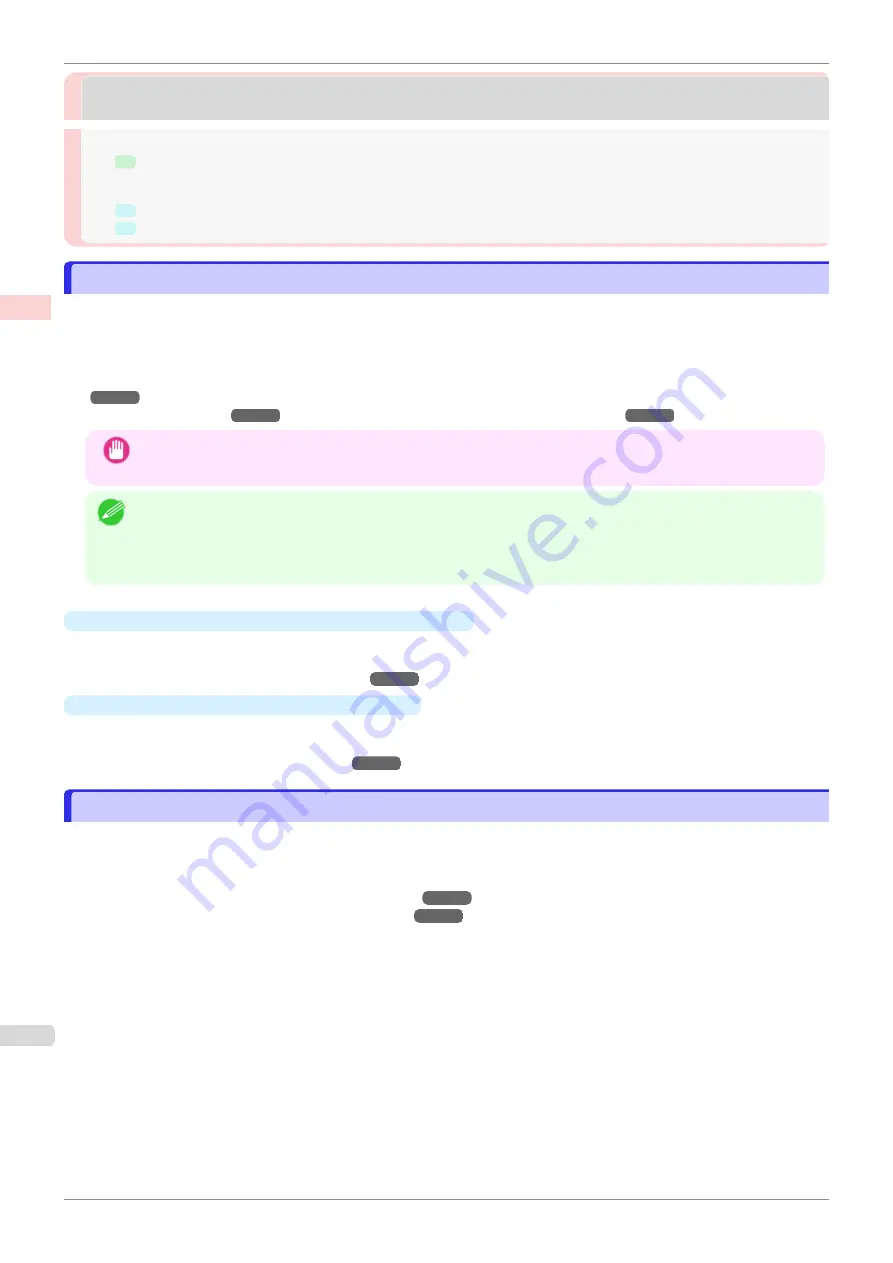
Choosing Paper for Printing
Choosing Paper for Printing
Choosing a Paper for Printing
Choosing a Paper for Printing
Select the appropriate media type from the printer control panel or printer driver to match the paper loaded in the
printer. The appropriate media type differs between the case of genuine Canon paper or Canon feed confirmed pa-
per and the case of paper other than Canon feed confirmed paper. Select the media type by following the descrip-
tion below.
For information on how to select the media type in the printer control panel, see
, and for information on how to select the media type in the printer driver, see
Specifying Paper in the Printer Driver (Mac OS)
.
Important
•
If you use paper other than Canon feed confirmed paper, Canon provides absolutely no guarantees regarding
print quality or paper feed properties.
Note
•
Genuine Canon paper and Canon feed confirmed paper are detailed in
Paper Reference Guide
.
•
An error message is displayed on the printer Control Panel if the media type specified in the printer driver does not
match the media type specified in the printer. Although you can print under these conditions, the printing results
may not be suitable.
•
Genuine Canon paper or Canon feed confirmed paper
For genuine Canon paper or Canon feed confirmed paper, select the settings that are optimized for that type of
paper. For more information on the settings for genuine Canon paper or Canon feed confirmed paper,
Displaying the Paper Reference Guide
•
Paper other than Canon feed confirmed paper
For paper other than Canon feed confirmed paper, printing can be performed easily by selecting the existing
settings provided by the printer control panel or printer driver. For details,
ine Paper and feed confirmed Paper
Specifying Paper in the Printer Driver
Specifying Paper in the Printer Driver
If you replace the paper, complete the printer driver settings for the paper type and size.
For instructions on configuring paper settings in the printer driver, refer to the following topics, as appropriate for
your computer and operating system.
•
Specifying Paper in the Printer Driver (Windows)
•
Specifying Paper in the Printer Driver (Mac OS)
Choosing a Paper for Printing
iPF685
Enhanced Printing Options
Choosing Paper for Printing
30
Содержание imageprograf iPF685
Страница 14: ...14 ...
Страница 28: ...iPF685 User s Guide 28 ...
Страница 248: ...iPF685 User s Guide 248 ...
Страница 398: ...iPF685 User s Guide 398 ...
Страница 434: ...iPF685 User s Guide 434 ...
Страница 466: ...iPF685 User s Guide 466 ...
Страница 520: ...iPF685 User s Guide 520 ...
Страница 536: ...iPF685 User s Guide 536 ...
Страница 640: ...iPF685 User s Guide 640 ...
Страница 642: ...iPF685 User s Guide ENG CANON INC 2015 ...
















































