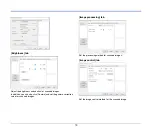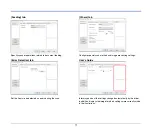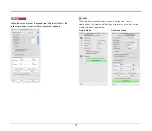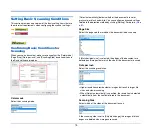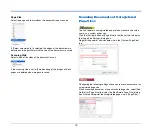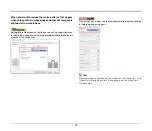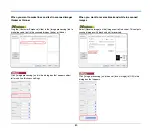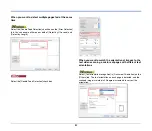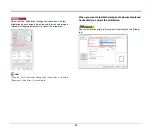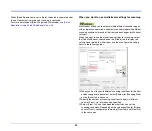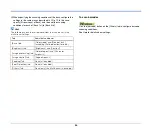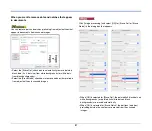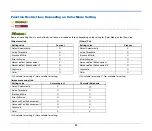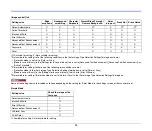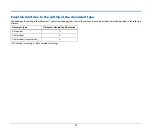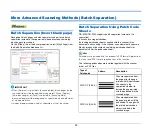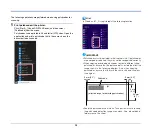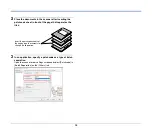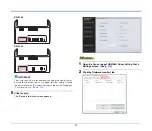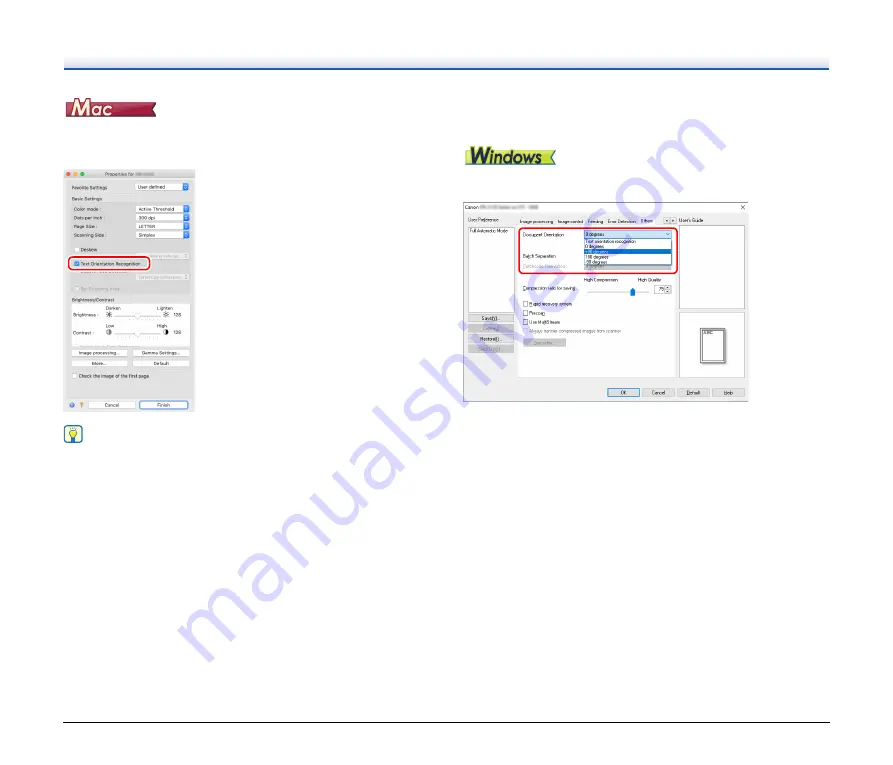
83
Select the [Text Orientation Recognition] check box. The text
orientation on each page is detected, and the scanned image is
rotated in 90-degree increments to correct the orientation.
Hint
When the [Text Orientation Recognition] check box is selected,
[Document Orientation] is unavailable.
When you want to rotate the images of a document placed
horizontally to correct the orientation
Specify the rotation angle in [Document Orientation] on the [Others]
tab.
Содержание DR-S130
Страница 59: ...59 4 Click the Batch separation tab to set the batch separation 5 Click the Output tab to set the outputs ...
Страница 133: ......
Страница 134: ......