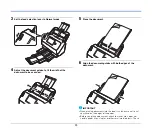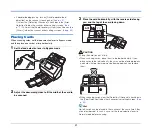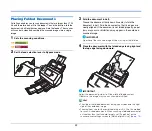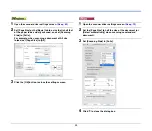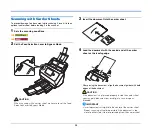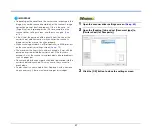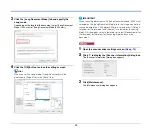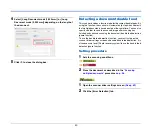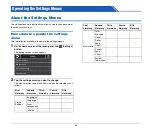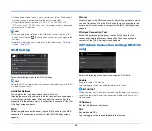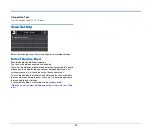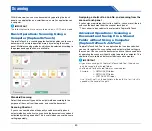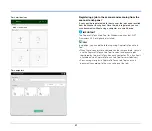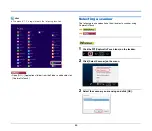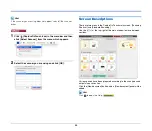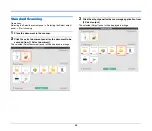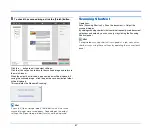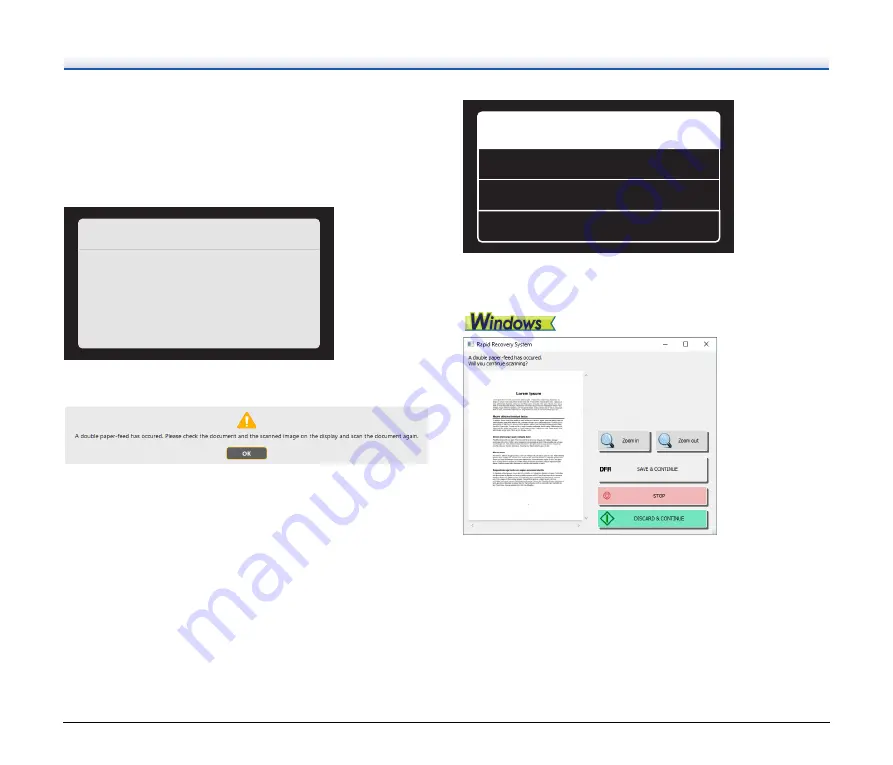
42
What to do when a double feed is
detected
When not using the double feed detection ignore function
If a document double feed is detected during scanning, document
feeding stops when the double fed documents are ejected.
When this happens, the following error is displayed in the touch panel.
Also, a message screen is displayed to notify you that a double feed
has been detected.
When this happens, stop the scanning in the application and then
scan the documents again.
When using the double feed detection ignore function
If a document double feed is detected during scanning, document
feeding stops when the double fed documents are ejected. The
following message appears on the touch panel, and you can specify
whether to continue scanning.
Also, the [Rapid Recovery System] screen appears to enable you to
specify whether to continue scanning.
䣃䢢䣦䣱䣷䣤䣮䣧䢢䣲䣣䣲䣧䣴䢯䣨䣧䣧䣦䢢䣪䣣䣵䢢䣱䣥䣥䣷䣴䣧䣦䢰䢢
䣒䣮䣧䣣䣵䣧䢢䣥䣪䣧䣥䣭䢢䣶䣪䣧䢢䣦䣱䣥䣷䣯䣧䣰䣶䢢䣣䣰䣦䢢䣶䣪䣧䢢䣵䣥䣣䣰䣰䣧䣦䢢
䣫䣯䣣䣩䣧䢢䣱䣰䢢䣶䣪䣧䢢䣦䣫䣵䣲䣮䣣䣻䢢䣣䣰䣦䢢䣵䣥䣣䣰䢢䣶䣪䣧䢢䣦䣱䣥䣷䣯䣧䣰䣶䢢䣣䣩䣣䣫䣰䢰
䢪䣆䢲䢲䢶䢫
䣇䣴䣴䣱䣴
䣃䢢䣦䣱䣷䣤䣮䣧䢢䣲䣣䣲䣧䣴䢯䣨䣧䣧䣦䢢䣪䣣䣵䢢䣱䣥䣥䣷䣴䣧䣦
䣅䣱䣰䣶䣫䣰䣷䣧䣁
䣕䣃䣘䣇䢢䢨䢢䣅䣑䣐䣖䣋䣐䣗䣇
䣕䣖䣑䣒
䣆䣋䣕䣅䣃䣔䣆䢢䢨䢢䣅䣑䣐䣖䣋䣐䣗䣇
Содержание DR-S130
Страница 59: ...59 4 Click the Batch separation tab to set the batch separation 5 Click the Output tab to set the outputs ...
Страница 133: ......
Страница 134: ......