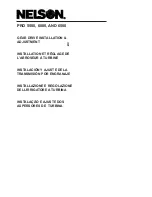Accepting online alternative routes
A message is shown on the Control Display
automatically if online alternative routes are
available.
The message contains an overview of the cur‐
rent route and the proposed alternative routes.
Symbol identifies online alternative routes.
In addition, details such as travel time and
route length and with alternative routes any
data on consumption compared with the cur‐
rent route is shown.
The routes are illustrated in colour in the split-
screen.
Select online alternative route to accept it.
Calling up online alternative routes
Currently transferred online alternative route
can be called up manually.
1.
"Navigation"
2.
"Map"
3.
"Diversion"
Route information
Various views of the course of the route are
available during route guidance:
▷
Arrow display in the instrument cluster and
on the Control Display.
▷
List of routine sections.
▷
Map view, see page
23
.
▷
Depending on equipment, arrow view in
Head-up Display.
Arrow view
The following information is displayed during
route guidance:
▷
Symbol for active route guidance with
remaining travel time and distance to desti‐
nation.
▷
Small arrow: instruction, for example, to
next change of direction giving the dis‐
tance and name of the new road.
▷
Large arrow: current heading.
▷
Road name of the road you are currently
travelling along.
Depending on road guidance, the illustration
changes to junction view. Any lane information
is also shown here.
With Professional Navigation System: show ar‐
row view in split-screen, see page
25
.
With Business Navigation System: show arrow
view with map, see page
24
.
Driving lane information
In arrow view, a triangle indicates the recom‐
mended lane on a multilane carriageway.
▷
Optimum lane.
▷
Lane that is also possible. But a lane
change might soon be necessary.
Displaying list of routine sections
With active route planning, a list of the route
sections can be displayed. For each route
stage, the distance to be driven and the traffic
information is displayed.
With Business navigation system:
1.
"Navigation"
2.
"Route details"
With navigation system Professional:
1.
"Navigation"
2.
"Route preview"
3.
"Route details"
4.
Mark route section.
The section of the route is also shown in
the split-screen.
Bypassing a section of the route
Calculate a new route for a route stage.
1.
"New route for"
2.
Turn the Controller until the distance at
which you want to return to the original
route is shown.
Seite 21
Route guidance
Navigation
21
Online Edition for Part no. 01 40 2 960 980 - II/15
Содержание 01 40 2 960 980
Страница 2: ......
Страница 6: ...Online Edition for Part no 01 40 2 960 980 II 15...
Страница 32: ...Online Edition for Part no 01 40 2 960 980 II 15...
Страница 82: ...Online Edition for Part no 01 40 2 960 980 II 15...
Страница 142: ...Online Edition for Part no 01 40 2 960 980 II 15...
Страница 151: ...Short commands of the voice control system Reference 151 Online Edition for Part no 01 40 2 960 980 II 15...
Страница 155: ......