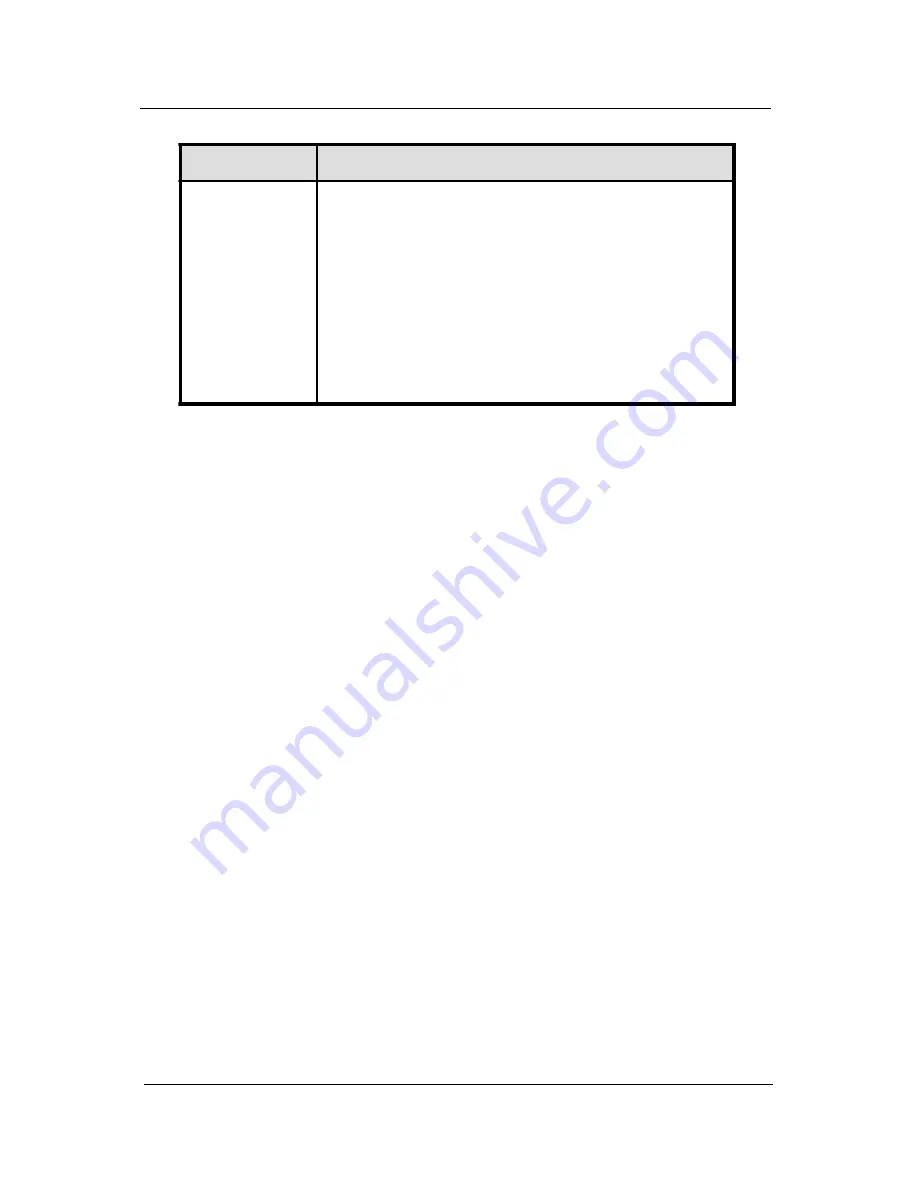
System manual ImageTile
21
h
c
t
i
w
S
n
o
i
t
c
n
u
F
N
E
A
G
V
.
)
N
O
s
i
tl
u
a
f
e
d
(
d
a
e
H
y
r
a
m
i
r
P
e
h
t
n
o
A
G
V
s
e
l
b
a
n
E
N
E
S
O
I
B
S
O
I
B
O
E
D
I
V
e
h
t
d
a
e
r
o
t
S
O
I
B
m
e
t
s
y
S
e
h
t
s
w
o
ll
A
.
)
N
O
s
i
tl
u
a
f
e
d
(
L
A
M
R
O
N
.
)
N
O
s
i
tl
u
a
f
e
d
(
e
t
a
t
S
d
r
a
o
B
s
l
o
r
t
n
o
C
K
L
C
T
N
I
.
)
N
O
s
i
tl
u
a
f
e
d
(
k
c
o
l
C
l
a
n
r
e
t
n
I
e
t
i
h
w
e
h
t
n
e
h
w
n
o
it
i
s
o
p
N
O
e
h
t
n
i
e
r
a
s
e
h
c
t
i
w
s
e
h
T
e
h
t
f
o
p
o
t
e
h
t
s
d
r
a
w
o
t
d
e
n
o
it
i
s
o
p
s
i
h
c
t
i
w
s
r
e
d
il
s
.
d
r
a
o
b
Using the VGA Capabilities of the BarcoMed 3MP2FH
Prior to installing the BarcoMed 3MP2FH, decide if you are going to
use its on-board VGA capabilities.
If you are, check the setting of the VGA switches on the graphics
board. (See SW1- VGA switches, figure 1.) By default, VGA should
be enabled.
If you decide to use a separate VGA monitor as your boot monitor,
you must disable the on-board VGA capabilities of the BarcoMed
3MP2FH by setting switches #1 and #2 on the 3MP2FH board to the
“off” position. The two switches are labeled “VGA EN” and “BIOS EN”
respectively. Use a pen or small flat bladed screwdriver and move the
white slider switch toward the bottom of the switch (towards the
numbers).
NOTE: To use multiple 3MP2FHs in a single host with VGA enabled,
you need to enable VGA on only ONE of the 3MP2FHs and disable
VGA on ALL other BarcoMed boards.
Examples of PCI Slots
Although the BarcoMed 3MP2FH has a 64 bit PCI connector, it
functions as a 32 bit board. It may be installed in either a 32 bit or 64
bit slot with no loss of functionality. Figure 2 illustrates the types of
slots so that you can correctly identify which one to use for the
3MP2FH.
Imaging board installation
Содержание IMAGETILE
Страница 3: ...This page intentionally left blank...
Страница 7: ...OVERVIEW...
Страница 8: ...System manual ImageTile 9 This page intentionally left blank Overview...
Страница 13: ...IMAGING BOARD INSTALLATION...
Страница 14: ...System manual ImageTile 15 This page intentionally left blank Imaging board installation...
Страница 18: ...System manual ImageTile 19 This page intentionally left blank Imaging board installation...
Страница 23: ...IMAGETILE DISPLAY PANEL INSTALLATION...
Страница 24: ...System manual ImageTile 25 This page intentionally left blank ImageTile installation...
Страница 31: ...System manual ImageTile 32 This page intentionally left blank ImageTile installation...
Страница 32: ...System manual ImageTile 33 BARCOMED SOFTWARE DRIVER INSTALLATION...
Страница 33: ...System manual ImageTile 34 This page intentionally left blank BarcoMed software driver installation...
Страница 77: ...System manual ImageTile 78 This page intentionally left blank BarcoMed software driver installation...
Страница 89: ...System manual ImageTile 90 This page intentionally left blank BarcoMed software driver installation...
Страница 96: ...System manual ImageTile 97 Figure 58 Windows NT 4 0 Screen Saver Tab BarcoMed software driver installation...
Страница 97: ...System manual ImageTile 98 Figure 59 Windows 2000 Screen Saver Tab BarcoMed software driver installation...
Страница 98: ...System manual ImageTile 99 Figure 60 Windows XP Screen Saver Tab BarcoMed software driver installation...
Страница 102: ...System manual ImageTile 103 SETTING UP SENTINEL...
Страница 103: ...System manual ImageTile 104 This page intentionally left blank Sentinel setup...
Страница 114: ...System manual ImageTile 115 IMAGETILE WEB CONTROL...
Страница 115: ...System manual ImageTile 116 This page intentionally left blank ImageTile web control...
Страница 124: ...System manual ImageTile 125 MEDICAL SOFTWARE INSTALLATION AND USAGE...
Страница 125: ...System manual ImageTile 126 This page intentionally left blank MediCal software installation and usage...
Страница 127: ...System manual ImageTile 128 This page intentionally left blank MediCal software installation and usage...
Страница 128: ...System manual ImageTile 129 APPENDIX...
Страница 129: ...System manual ImageTile 130 This page intentionally left blank Appendix...
Страница 135: ...System manual ImageTile 136 Appendix...
















































