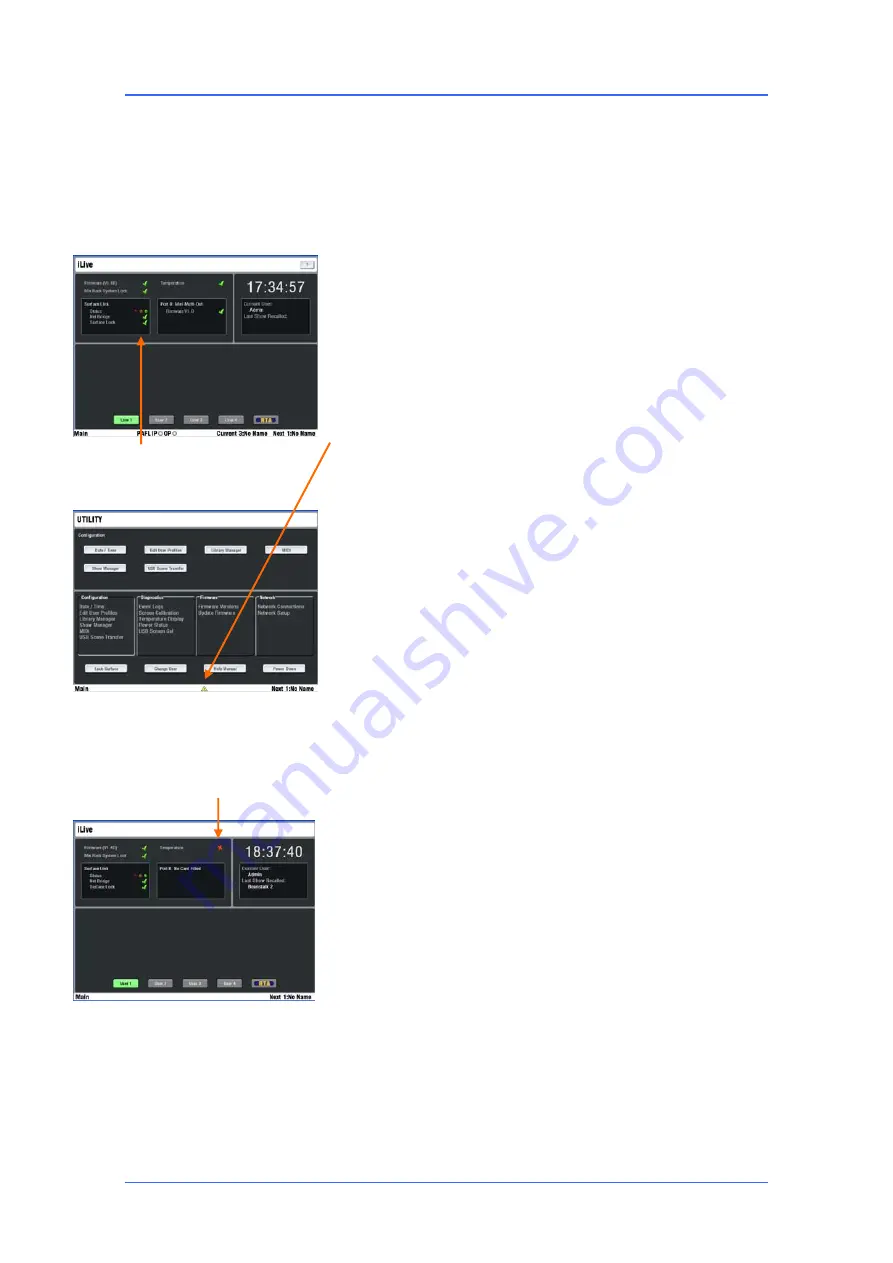
iLive Reference Guide – Firmware
Part 2 - 97
AP6526-2 iss.4
Troubleshooting
Troubleshooting FAQ
Also refer to the FAQ within the
Help Manual
available at the Surface
TouchScreen and Editor software.
Red Cross and yellow triangle errors
A red cross
X
displayed on the Status page when no screen or
SEL
key is active warns you of an error detected in the system. If you are
in a different screen a yellow triangle will appear in the bottom
toolbar.
If you see a
Yellow Triangle
in the bottom toolbar while in any
screen:
Surface
- Go to the TouchScreen Status page and check for a red
cross. View the Event Logs for information on the error (see below).
Editor
- Click on the yellow triangle to open the Health window.
Firmware
X
displays that an error has been detected by the
operating system. Go to the Surface screen and check the logs for
errors
UTILITY / Diagnostics / Event Logs
. In most cases the cause
of the error will be obvious, for example a network connection
problem. If you are concerned about the error you can use this
screen to copy the logs to your USB key and email the files to Allen &
Heath Technical Support.
Note
- Once you have viewed the Error Log and returned to the
Status screen the red cross and yellow triangle should have cleared
and been replaced by a
green tick
.
Surface Lock
X
displays that the Surface audio is not sync locked
with the MixRack. This may simply be that the audio network cable is
unplugged. If it remains on with the cable plugged in check for a
broken cable or bad connection.
MixRack System Lock
X
displays that the MixRack internal audio is
not sync locked. Check that the MixRack
Audio Clock Source
is
correctly set. This can be found in the Surface
MIXRACK / Mixer Pref
/ Audio Sync
screen. For a stand alone system with one MixRack
connected to one Surface it should be set to Internal.
Temperature
X
displays that a temperature greater than 60 degrees
C has been detected within the MixRack or Surface. Improve the
ventilation, provide an additional fan or switch the system off to let it
cool down. You can view the temperature readings in the Surface
UTILITY / Diagnostics / Temperature
screen. Make sure adequate
ventilation is provided for the system.
All green ticks = healthy system

























