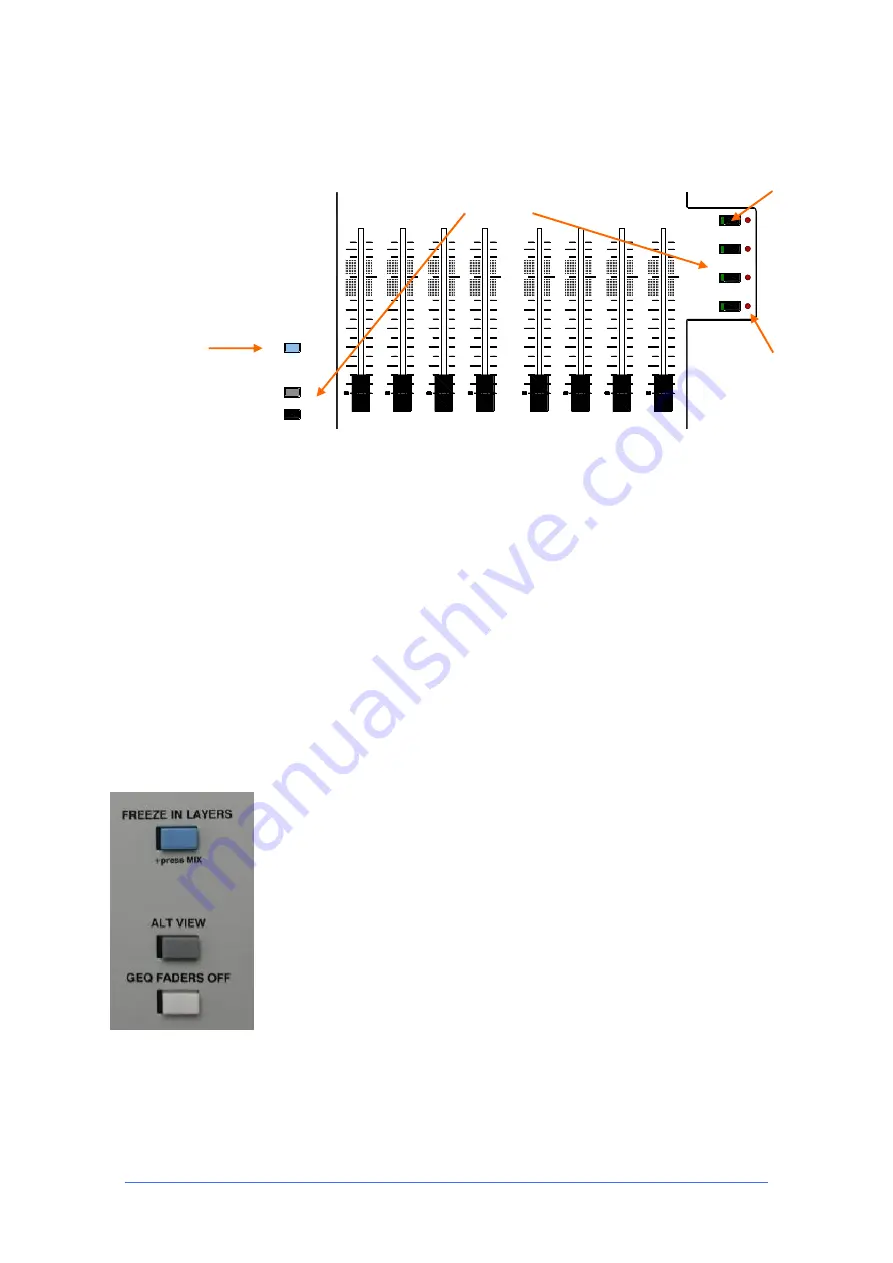
iLive Reference Guide – Firmware
Part 2 - 15
AP6526-2 iss.4
Fader
The fader is motorised and automatically changes position to reflect
the current mix setting when you select different fader layers or change the mix
using the
MIX
keys. They also change to show the mix master GEQ (graphic
EQ) settings when in GEQ FADER FLIP mode.
Working with Layers
Each bank of faders has a number of layers.
Therefore a bank with 8 faders can control a large number of channels or
masters. The largest surface with 44 faders can control up to 176 of these,
while the smallest with 12 faders can control up to 72.
A, B, C, D, (E, F) keys
Press to select the layer you want to work with. The
faders move, encoders, LCDs and meters change to show the current settings
of the assigned channels and masters. The layer keys affect each bank
independently by default, but can be linked so that all are affected if preferred.
To change this user preference go to the
SURFACE SETUP / Preferences
screen and touch the Link Fader Banks button.
PK! indicators
The red PK! indicator next to each Layer key lights when a
signal associated with the layer is approaching its peak level. This helps you
keep a check on all system signal peak activity even when you do not have
those channels in view. A peak anywhere in the channel signal path is
detected. If a layer PK! indicator flashes, switch to that layer, check the meter
activity to find the peaking channel, select it and reduce its gain or level.
FREEZE IN LAYERS key
Lets you ‘freeze’ a selected strip across all
layers so the assigned channel, master or DCA remains in view when you
change between layers. This is intended as a temporary measure while mixing
live, for example if a problem is suspected with a radio microphone and you
want to keep a check on it. Note that channels you normally want to keep in
view at all times can be assigned to the same strip across all or more than one
layer using the
SURFACE SETUP
screen. To freeze or unfreeze strips hold
down the FREEZE IN LAYERS key and press the strip
MIX
keys. While the key
is held down, the blue indicators display which strips are frozen.
ALT VIEW key
Hold down this key to temporarily overwrite the user
assigned names displayed on the strip LCDs with alternative information and
to access the Alternate Rotary function. Depending on your setting in the
SURFACE SETUP / Alt View / Rotary Setup
screen the display can be the
physical socket number, DSP channel number or associated dB value. This is
useful when you want to check channel numbers, for example when checking
the patching or assigning strips and sockets. The Rotary setup allows the user
to define which functions appear on which channel Rotary control levels –
Normal, Rotary Shift and Alt Rotary. This feature can be used to allow quick
access to channel Preamp Gain (or Trim) from each strip.
GEQ FADER FLIP key
Flips the fader function to show the graphic EQ
frequency settings while a master
SEL
key is active. Press the key to toggle
back to normal fader mode. On the smaller Surfaces press the key to toggle
between sections of the GEQ.
Change fader function
0
5
5
0
5
5
0
5
5
0
5
5
0
5
5
0
5
5
0
5
5
0
5
5
D
C
B
3
A
BANK
PK!
PK!
PK!
PK!
GEQ FADERS OFF
ALT VIEW
FREEZE IN LAYERS
10
20
10
40
30
10
20
10
40
30
10
20
10
40
30
10
20
10
40
30
10
20
10
40
30
10
20
10
40
30
10
20
10
40
30
10
20
10
40
30
Freeze
Layers
Peak






























