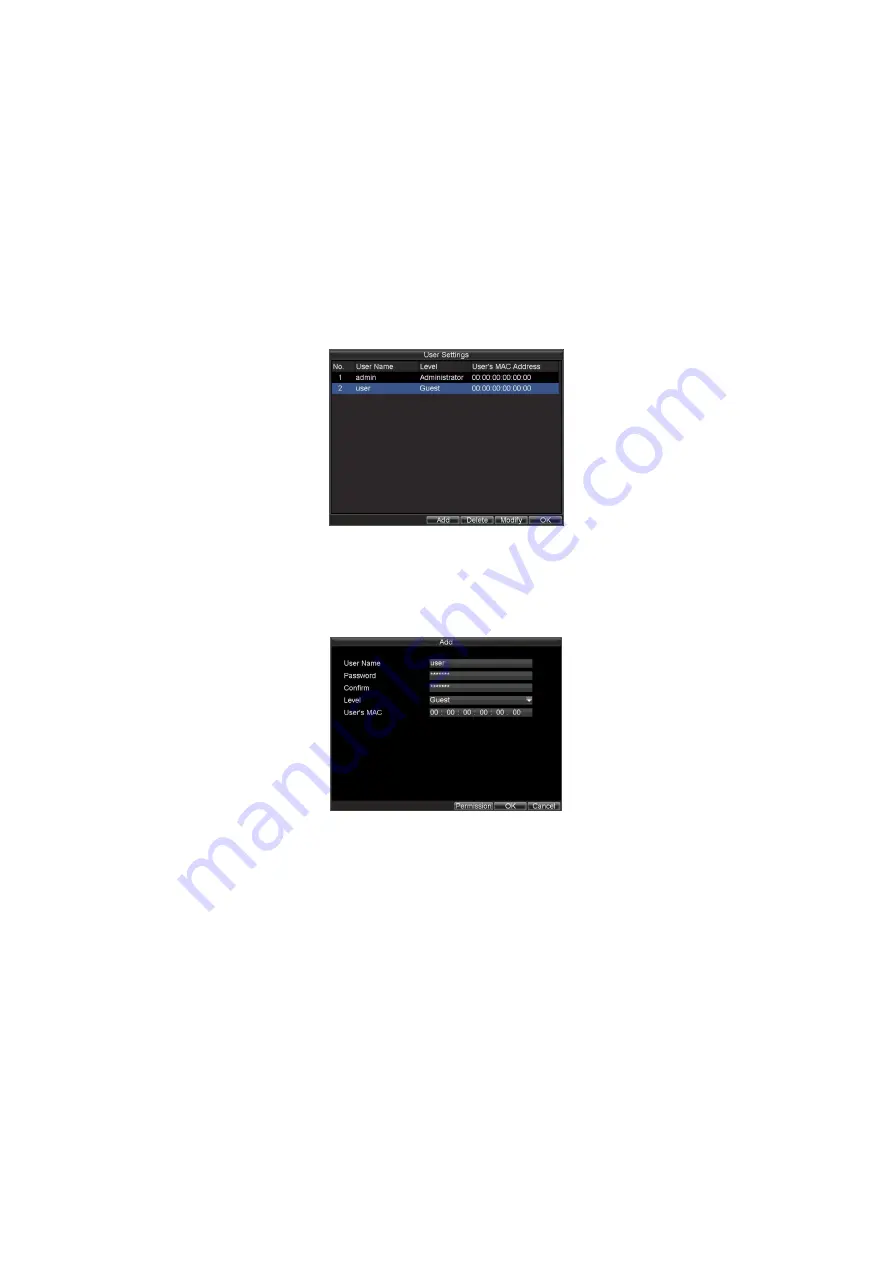
75
12.4 Managing User Accounts
By default settings, your DVR is configured with the user name of admin and the
password of
12345
. The
Administrator
has the authority to add, delete or configure
the user parameters.
12.4.1 Add a New User
To add a new user:
Click Menu > Settings > User to enter the User Settings menu, shown in Figure 4.
Figure 4. User Settings Menu
1.
Select the
Add
button to enter the
Add User
menu, shown in Figure 5.
Note:
Up to 31 users can be added.
Figure 5. Add User Menu
Enter information for new user, including
User Name
,
Password
,
Level
and
User’s
MAC
.
2.
The
Level
is the user level and is separated into two tiers.
Operator:
By default, the Operator user level has the authority to
configure two-way audio in network settings and all parameters in
channel settings.
Guest:
By default, the Guest user cannot configure network settings,
but can configure the local playback as well as the remote playing in
channel settings.
3.
If
User’s MAC
is configured and enabled, the user may only access
the DVR from that particular MAC address.
4.
Select the
Permission
button to enter the Permission Settings menu,
shown in Figure 6.






























