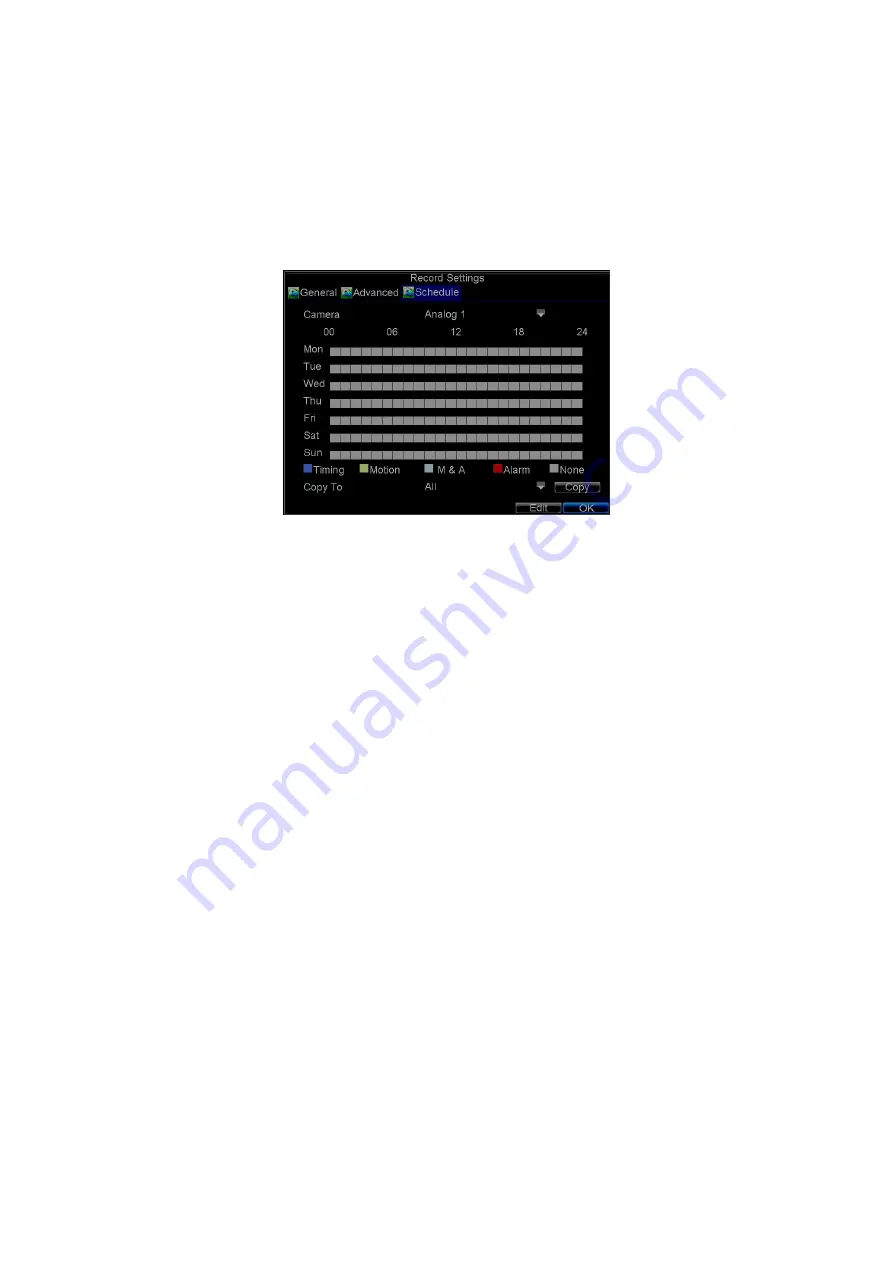
30
4.3 Scheduling a Recording
The Schedule allows you to set up flexible recording schedules for daily or weekly
recording.
To set up a recording schedule:
1.
Click Menu > Settings > Record to enter the Record Settings menu.
2.
Select the
Schedule
tab to enter the Schedule dialogue box, shown below.
Figure 4.
Scheduling a Recording
3.
Select Camera you want to configure recording schedule.
4.
Click the
Edit
button to enter the
Schedule Settings
dialogue box.
5.
Click and check
Enable Schedule
checkbox.
6.
Select the day you want to set up the schedule or select
All Week
to
record for entire week.
7.
Click
All Day
to enable recording for entire day, or select different periods
for each day. Up to 8 time periods can be scheduled.
Note:
The time periods must be in order and must not overlap.
8.
Select recording
Type
. Recording type can be selected to scheduled or
triggered by motion detection and/or alarm. For more specific settings
about motion detection and alarm recordings, please refer to
Configuring
Alarms
.
9.
Click the
OK
button to finish configuration.
10.
Repeat Steps 3-9 for other cameras or copy settings from one schedule to
the others under the
Copy To
option.
11.
Click
OK
to finish configuration and save the schedule settings.
Note:
The
Event
encoding parameters will take effect when motion detection or
alarm triggers and the
Timing
encoding parameters will take effect when there are no
events happening.






























