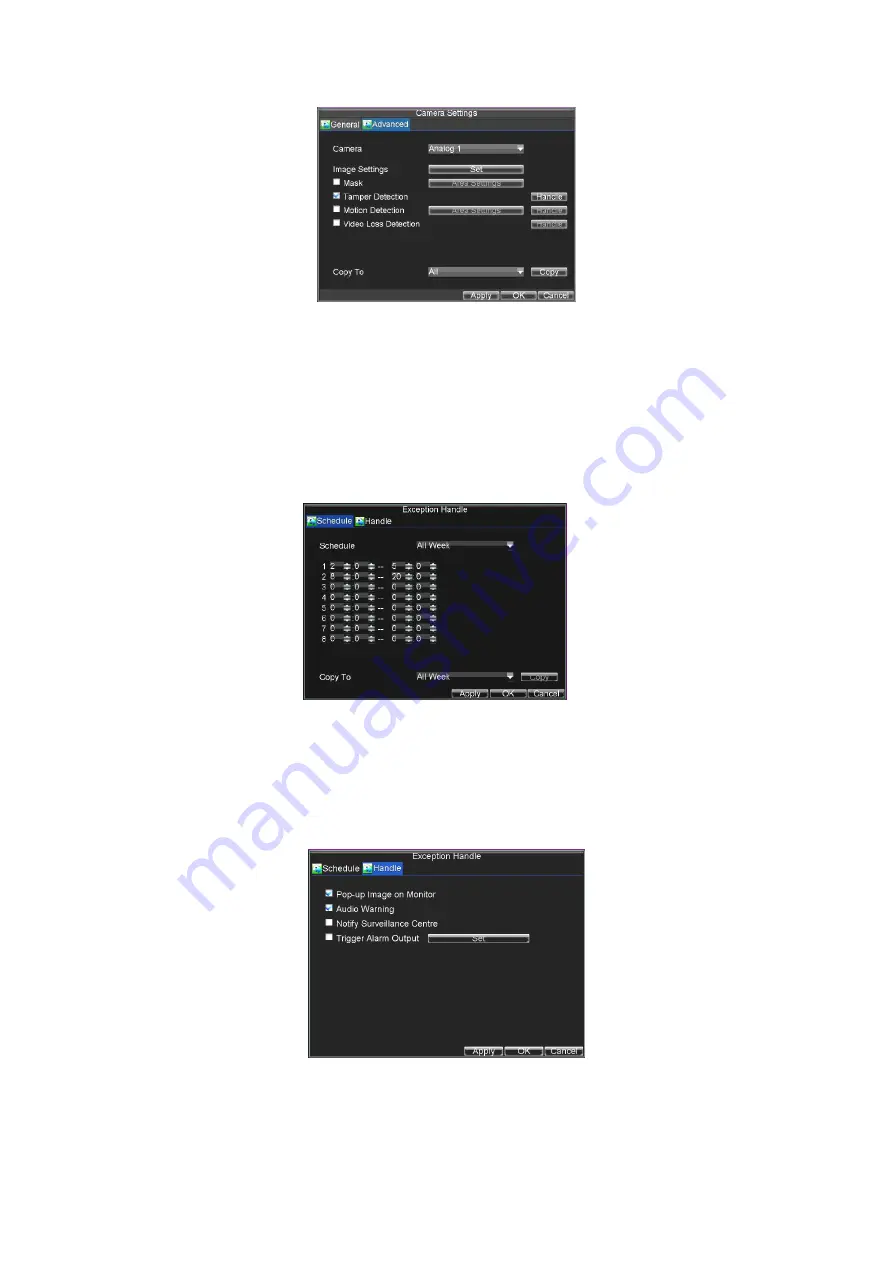
52
Figure 17.
Camera Settings Menu
5.
Click the
Handle
button to enter the Exception Handle menu, shown in
Figure19.
6.
Select the
Schedule
tab. Set the schedule you want video tampering
detection to be enabled. Schedule can be set for all week or any day of
the week with up to 8 time periods per day.
Note:
After having configured the schedule, the DVR must be restarted for the new
settings to take effect.
Figure 20. Schedule Settings for Video Tampering Detection
7.
Select the
Handle
tab to configure exceptions handling. Exception
trigger options will be described in the next section (See
Understanding
Exception Trigger Options
).
Figure 21. Exception Handle Menu






























