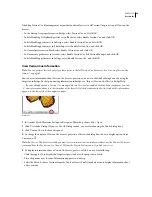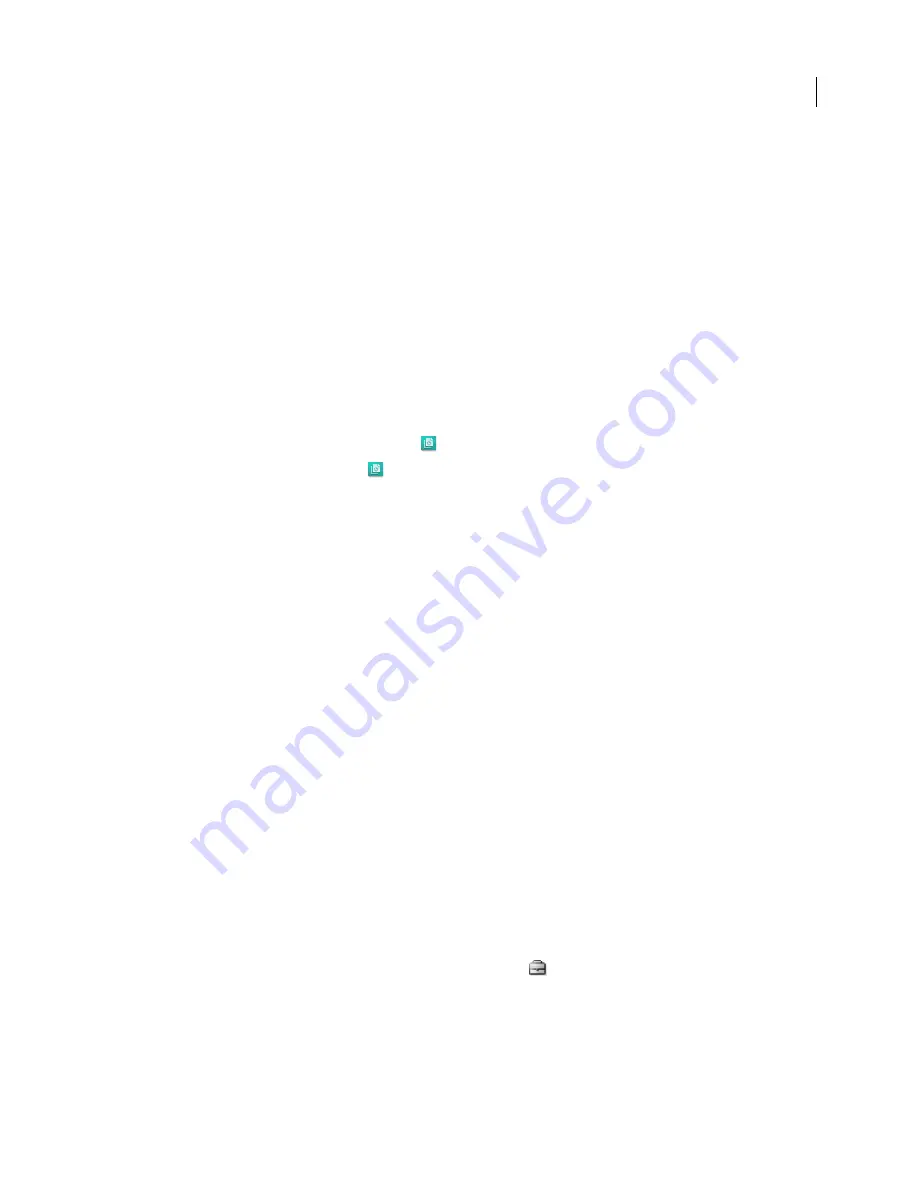
FLASH CS3
User Guide
92
2
Click Apply.
Turn Version
Cue on when the computer starts
1
Select Turn Version
Cue CS3 On When The Computer Starts.
2
Click Apply.
Change the location of the Data folder
The Data folder contains files that maintain the integrity of Version
Cue projects, file versions, and metadata. You
can change the location of the Data folder; however, you cannot move it to a network volume. If you move the Data
folder to an external disk in Mac OS, make sure to deselect Ignore File Permissions in the disk’s Get Info dialog box.
Important:
Shut down the Version
Cue Server before you change the folder location. Do not attempt to move this folder
manually or edit any of the files in the Version
Cue Data folder.
1
Do one of the following to access Version
Cue
preferences:
•
In Windows, double-click the Version
Cue
icon
in the system tray at the lower-right of the screen.
•
In Mac OS, click the Version
Cue
icon
in the menu bar at the top of the screen, and choose Version
Cue
CS3
Preferences from the menu.
•
Open the Control Panel and double-click Adobe Version
Cue CS3 (Windows) or click Adobe Version
Cue
CS3
in
System Preferences (Mac OS).
2
Click the Locations tab in the Adobe Version
Cue CS3 dialog box.
3
Click the Choose button next to the current Data folder location, and select a new location for the folder. You must
choose a location on the computer (including external disks) where the Version
Cue Server is installed.
4
Click OK.
5
Click Apply. If prompted, click Yes (Windows) or Restart (Mac OS) to restart the Version
Cue
Server.
See also
“Shut down or restart the Version
Cue Server” on page 94
Connect to remote servers
Note:
You can perform this task only if you have access to the full Version
Cue feature set. See “Accessing Version
Cue
features” on page 85.
When you need to work on Version
Cue projects that are located on a different subnet, you can use the IP address of
the computer to access the remote Version
Cue Server, as long as it is configured to be visible to other users.
Version
Cue Servers within your subnet that are configured to be visible are visible automatically.
1
Do one of the following:
•
In Acrobat, Flash, Illustrator, InCopy, InDesign, or Photoshop, choose File > Open. If you’re using the OS Dialog
box, click Use Adobe Dialog. Click Version
Cue in the Favorites panel, and choose Connect To Server from the
Tools menu or Connect To from the Project Tools (Acrobat) menu
.
•
In Bridge, choose Tools > Version
Cue > Connect To Server.
2
In the Connect To Server dialog box, type the IP or DNS address and port of the Version
Cue
Server,
for
example,
http://153.32.235.230. If you’re connecting to a server that is on the same system as a Version
Cue CS2 workspace,
append the port number 50900 to the end of the Version
Cue URL, for example, http://153.32.235.230:50900.