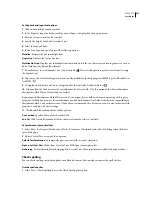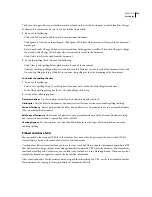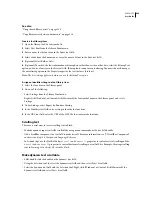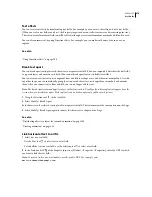FLASH CS3
User Guide
281
Authoring multilanguage text
Workflow for authoring multilanguage text with the Strings panel
The Strings panel lets you create and update multilingual content. You can specify content for text fields that span
multiple languages, and have Flash automatically determine the content that should appear in a certain language
based on the language of the computer running Flash Player.
The following steps describe the general work flow:
1.
Author a FLA file in one language.
Any text to enter in another language must be in a dynamic or input text field.
2.
In the Strings Panel Settings dialog box, select the languages to include and designate one of them as the
default language.
A column for the language is added to the Strings panel. When you save, test, or publish the application, a folder with
an XML file is created for each language.
3.
In the Strings panel, encode each text string with an ID.
4.
Publish the application.
A folder is created for each language you select, and within each language folder is an XML file for that language.
5.
Send the published FLA file and XML folders and files to your translators.
Author in your native language and let the translators make the translation. They can use translation software
directly in the XML files or in the FLA file.
6.
When you receive the translations from your translators, import the translated XML files back into the FLA
file.
Select and remove languages for translation
As many as 100 languages can appear on the Stage and in the Strings panel for translation. Each language you select
becomes a column in the Strings panel. To show the text on the Stage in any of the languages you selected, change
the Stage language. The selected language appears when you publish or test the file.
When selecting languages, use any of the languages provided in the menu, as well as any other Unicode-supported
language.
See also
“Publishing overview” on page 418
Select a language
1
Select Window
> Other Panels > Strings, and click Settings.
2
Add a language by doing one of the following:
•
In the Languages box, highlight a language to select, and click Add.