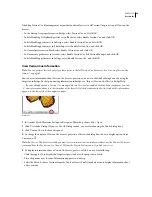FLASH CS3
User Guide
102
See also
“Accessing Version
Cue features” on page 85
“Editing and synchronizing offline files” on page 111
“Delete files or folders from a project” on page 107
“Edit files checked out by another user” on page 103
Open a file in a project
Note:
You can perform this task only if you have access to the full Version
Cue feature set. See “Accessing Version
Cue
features” on page 85.
You can open files only from projects that are stored on a local Version
Cue Server or from shared projects on a
remote server that is configured to be visible to others.
See also
“Open a project” on page 96
“Use the Adobe dialog box” on page 86
Open a project file
1
In Acrobat, Flash, Illustrator, InCopy, InDesign, or Photoshop, choose File > Open and click Version
Cue in the
Favorites panel of the Adobe dialog box.
2
Double-click the project that contains the file you want to open.
3
Select the file, and click Open.
Note:
To reveal a file in Bridge, right-click (Windows) or Control-click (Mac OS) the file in the Adobe dialog box, and
choose Reveal In Bridge.
Open a project file from Bridge
1
Click Version
Cue in the Favorites panel.
2
Double-click the project that contains the file you want to open, and then double-click the file. The file opens in
its native application.
Save changes to a local project file
If you want to save changes, but aren't ready to save a new version as you edit a file you have opened from a
Version
Cue project, you can use the File > Save command to save your changes to the local project file on your
computer. Until you save a new version to the shared Version
Cue Server, these changes won’t be available to any
other user. You can also close the file once you save changes, and then reopen the file and check in a version later.
❖
To save changes to your local project file, choose File > Save.
See also
“Accessing Version
Cue features” on page 85
“Check in versions” on page 108