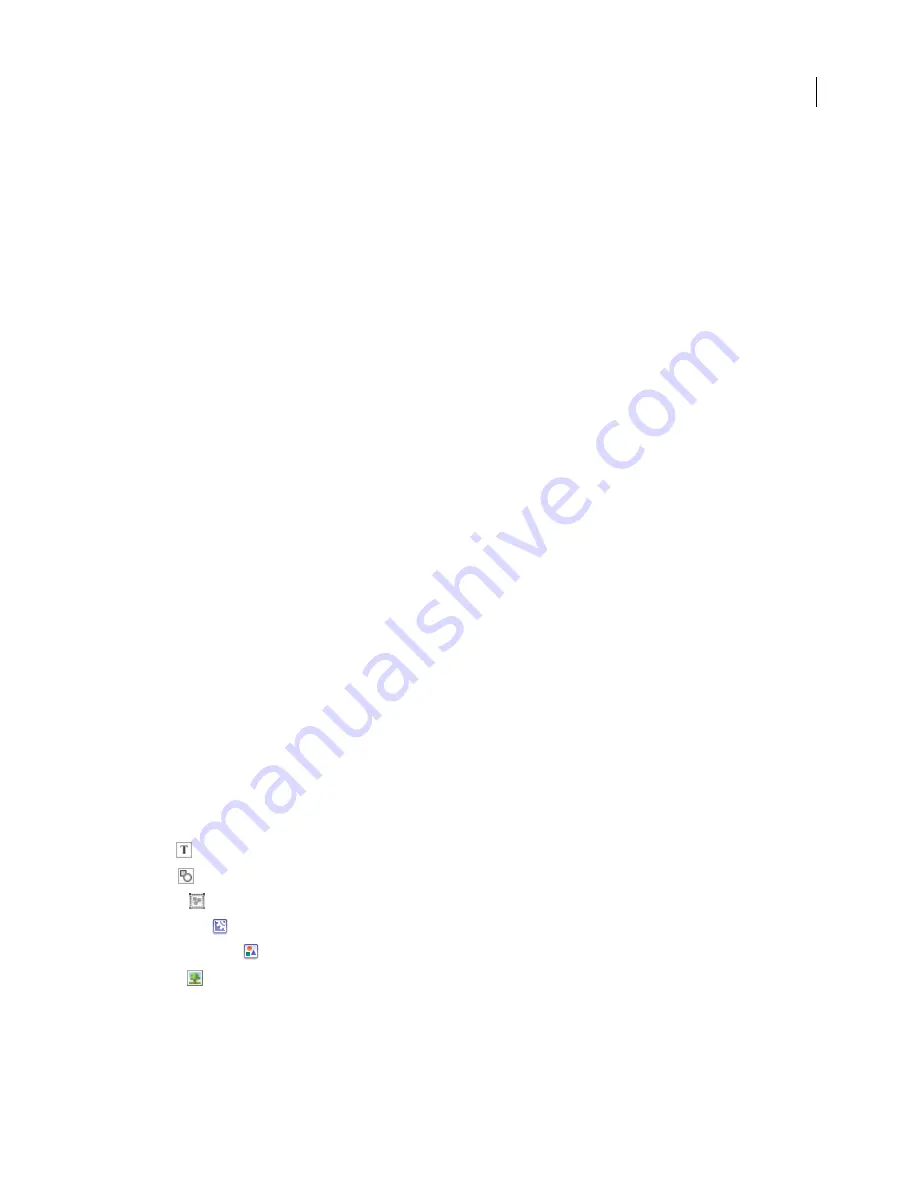
FLASH CS3
User Guide
145
Illustrator object import options
Layers manage all the items that make up Illustrator artwork. By default, all items are organized in a single, parent
layer. Import all items in a given parent layer as a single, flattened bitmap, or, individually select each object and
specify import options specific to the type of object it is (text, path, group, and so on). The AI Importer provides
options to select layers in the artwork you are importing, and specify individual import options based on preserving
the visual appearance of an object, or its editability in Flash.
Correcting incompatible graphic effects
1
To generate an incompatibility report, click Incompatibility Report. The incompatibility report lists items in the
AI file that are incompatible with Flash.
2
Select Change Import Settings To Resolve Object Incompatibilities. Many incompatibilities between Illustrator
and Flash can be automatically corrected using the incompatibility report, and the import recommendations
suggested in the Import options area of the AI Import dialog box.
Select individual objects
1
Select the object to specify import options for. Illustrator objects that you can select include layers, groups,
individual paths, text, and images.
2
Review the import options available for the type of object you’ve selected in the object options section of the dialog
box. Note if any incompatibilities are listed, and what the recommended correction is to import the object.
3
Select the desired import options, and select another object to specify import options for, or click OK.
Selecting layers
The Layers panel lists the objects in a document. By default, every Illustrator document contains at least one layer,
and each object in a given file is listed under that layer.
When an item in the Layers panel contains other items, a triangle appears to the left of the item’s name. To show or
hide the content, click the triangle. If no triangle appears, the layer contains no additional items.
Note:
You can expand or collapse all groups and layers using the AI Importer context menu. Right-click to display the
context menu, and select Expand All or Collapse All.
Selection column
Controls whether items are selected for import or not. If an item is checked, you can select that
layer and specify import options; if Edit is not checked, the layer is dimmed, and you cannot specify any import
setting for the item in that layer.
Object Type column
An icon indicates what the Flash object type located on that layer will be when imported, and,
if visible, that the item is selected. The object types are:
•
Text
•
Path
•
Group
•
Movie clip
•
Graphic symbol
•
Image






























