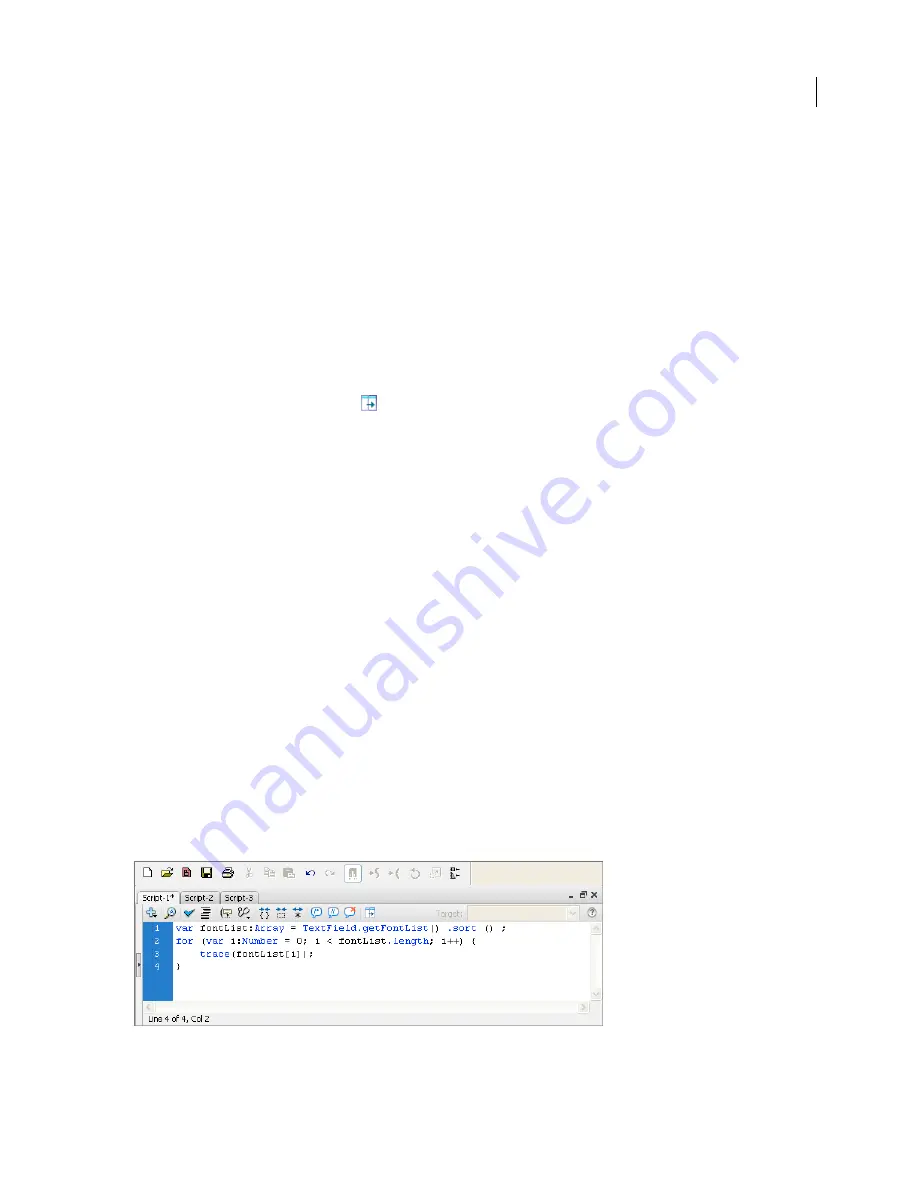
FLASH CS3
User Guide
383
Display the Actions panel
❖
Select Window
> Actions or press F9.
Use the Actions toolbox
❖
Insert an ActionScript element into the Script pane by double-clicking or dragging it directly into the Script pane.
The Actions toolbox separates items into categories, and also provides an alphabetical index.
Use the Script pane
❖
Type your code.
Resize the Actions toolbox or Script pane
•
Drag the vertical bar that appears between the Actions toolbox and Script pane.
•
Click the Show/Hide Toolbox button
at the top of the Actions panel.
•
Double-click the vertical bar to collapse the Actions toolbox; double-click the bar again to display the Actions
toolbox.
•
Click the arrow on the vertical bar to expand or collapse the Actions toolbox.
When the Actions toolbox is hidden, you can still use the Add (+) button to access its items.
Use the Script navigator
•
Click an item in the Script navigator; the script associated with that item appears in the Script pane, and the
playhead moves to that position on the timeline.
•
Double-click an item in the Script navigator to
pin
the script (lock it in place).
Print actions
1
From the Actions panel pop-up menu, select Print.
2
Select Options and click Print.
Because the printed copy won’t include information about file it came from, you should include information such as
the name of the FLA file in a
comment
action in the script.
Script window overview
The Script window lets you create external script files that you import into your application. These scripts can be
ActionScript, Flash Communication, or Flash JavaScript files. The Add (+) menu lists the language elements
available for the type of script you create.
Script window






























