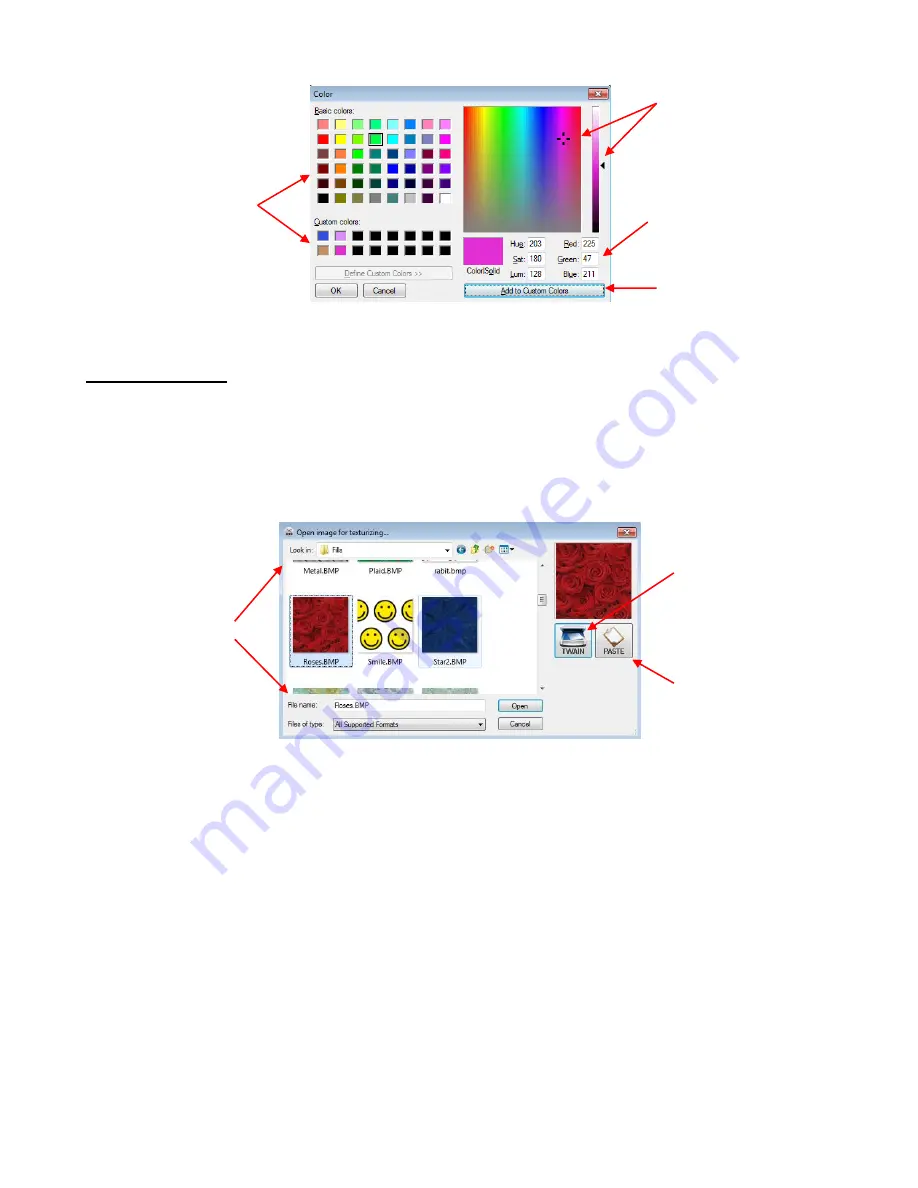
61
Note that a new
Custom Color
will only be saved and available in the current project.
Changing Texture
Instead of using a solid color, you can also fill shapes with textures, which are typically raster files, such as
.bmp, .jpg, .png, imported into MTC. When you access the
Change Texture
function, the window which
opens will depend on whether or not you already have a texture available from another shape in your
project. If you do not, then when you go to
Change Texture
, the
Open Image for
Texturizing
window will
open and you can browse your computer to open a texture file, scan one into MTC, or paste one from
Windows Clipboard:
After importing this first texture, or if there was already a texture open in your current project, then the
Choose Texture
window opens. In this window, you have options to:
Tile the
Texture
(fill a shape with a modified version of the texture)
Vertically or horizontally flip the texture
Offset or move the texture within the shape
Adjust the color and brightness of the texture
Resize the texture with or without resizing the shape
Option 1: Select
one of the
Basic
colors
or one of
the
Custom
colors
already
created in the
current project
Option 2: Click in the
window and then scroll
up and down to lighten
or darken
Option 3: Enter the
RGB values directly (or
Hue, Sat, Lum)
Click on
Add to
Custom Colors
, if
desired
Option 1: Browse
computer to locate
folder and file
containing texture
you wish to use
Option 2: Click on
TWAIN
to scan
texture image into
MTC
Option 3: Click on
PASTE
to paste an
image from
Windows Clipboard
Содержание ACS-24UHF/Eagle
Страница 20: ...20...
Страница 67: ...67 Press Ctrl F Go to Edit Shape Magic Flip...
Страница 226: ...226 Settings Form for Accessory Tools Application Material Tool Force Speed Passes Surface Other Comments...






























