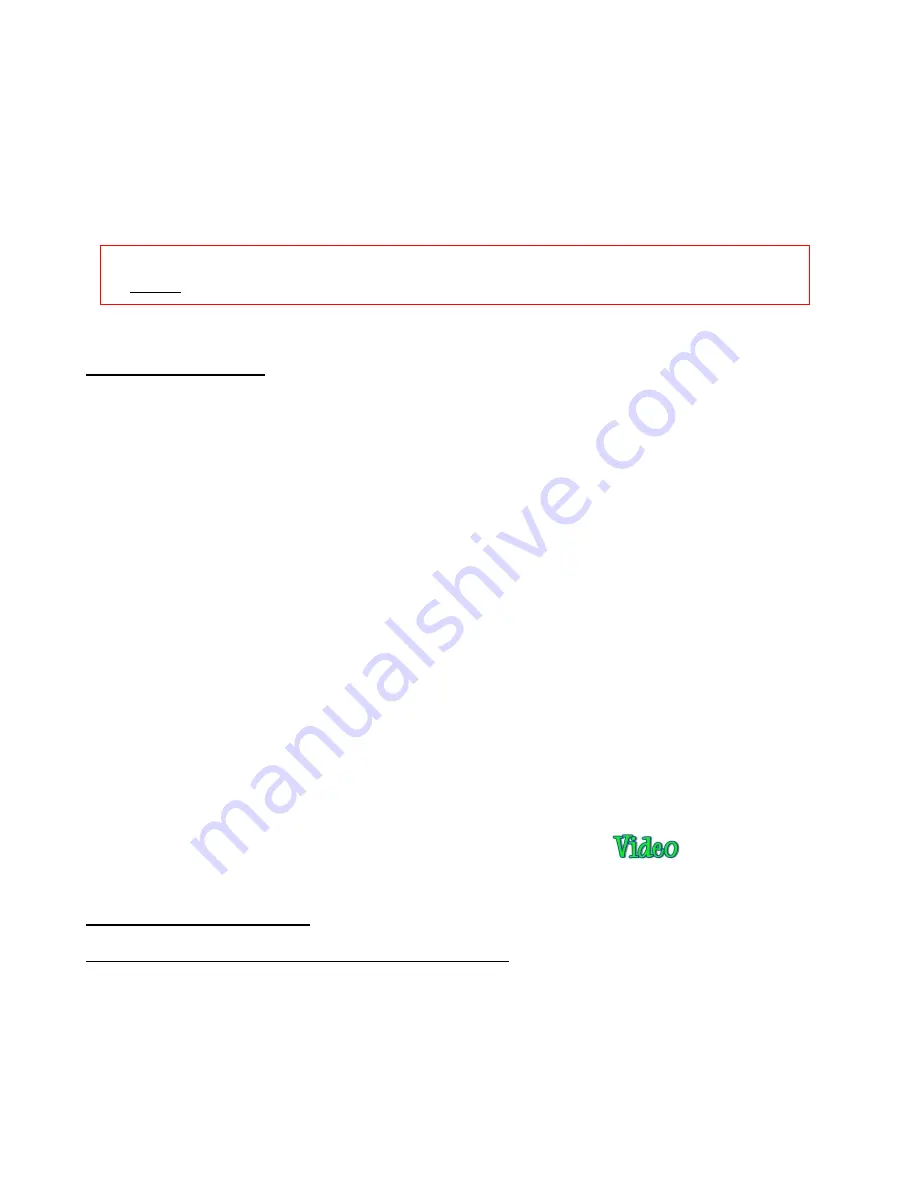
201
values until you get there. After adjusting by 1 mm, you will need to adjust by 0.5 mm and even smaller to
get it perfect.
You may find that one side is aligned but the other is not. For example, the cut line may be perfectly aligned
with the print line on the lower side of the arrow but maybe 0.5 mm above the arrow along the upper side.
Adjust the calibration based on the side that is off.
Once the PNC is perfect, write down these X and Y values in case you buy a new computer or you have to
reformat your hard drive.
9.05 Print and Cut Tips
When pixel tracing imported images, the trace lines will not necessarily be perfectly aligned with the image.
This can result in tiny bits of white appearing in certain spots, suggesting the PNC wasn’t accurate. Zoom in
close on the image so that you can see the trace line following the outline of the image. Look at the same
spots where the PNC didn’t follow the image perfectly. This could be the cause of the inaccurate PNC.
There are three ways of dealing with this situation:
Retrace the imported image, increasing the
Resample
setting. This will result in a tighter fit of the trace
line to the original graphic.
Use
Node
Editing
and
Segment Editing
to move the trace lines to more closely fit the original graphic.
This is covered in detail in the last part of
Section 7.13.
Create an inset line to use for cutting instead of the original trace line. This is presented in
Section
9.06.5 PNC with an Inset Cut Line.
If a PNC is not precise and the cause is not the alignment of the trace lines, then try slowing down the
speed. If the mat is moving numerous times, in and out of the cutter, a slight shifting can occur, especially
at high speeds. Try reducing the
Us
speed and
Cut
speed from 200 to 150.
Remember that the calibration of the
Laser Offset
is specific to the blade holder type being used. Thus, if
you change brands, the laser calibration will need to be modified.
If your test arrow is cutting perfect, thus indicating you have the correct calibration, but your next print and
cut is way off, then perhaps your situation is something outside of the ordinary. Please review the following
section which covers different scenarios in which a few extra steps will be required when setting up the
layers for your print and cut.
It is not necessary to set the origin or even put the printout on the mat in advance of starting the PNC
procedure. Watch this video for a way to make the process a little quicker!
9.06 Print and Cut Scenarios
9.06.1 Cutting Multiple PNC Images on the Same Page
When performing a PNC on multiple images (whether they are all the same image or different images), the
procedure is the same. One set of four registration marks will be printed along the outside edges of the
bounding area of ALL of the images on the page:
IMPORTANT: When you are
ready to try this process on an actual raster image, don’t forget
to turn off the
Wireframe
option under
File>Print Options
.
Содержание ACS-24UHF/Eagle
Страница 20: ...20...
Страница 67: ...67 Press Ctrl F Go to Edit Shape Magic Flip...
Страница 226: ...226 Settings Form for Accessory Tools Application Material Tool Force Speed Passes Surface Other Comments...






























