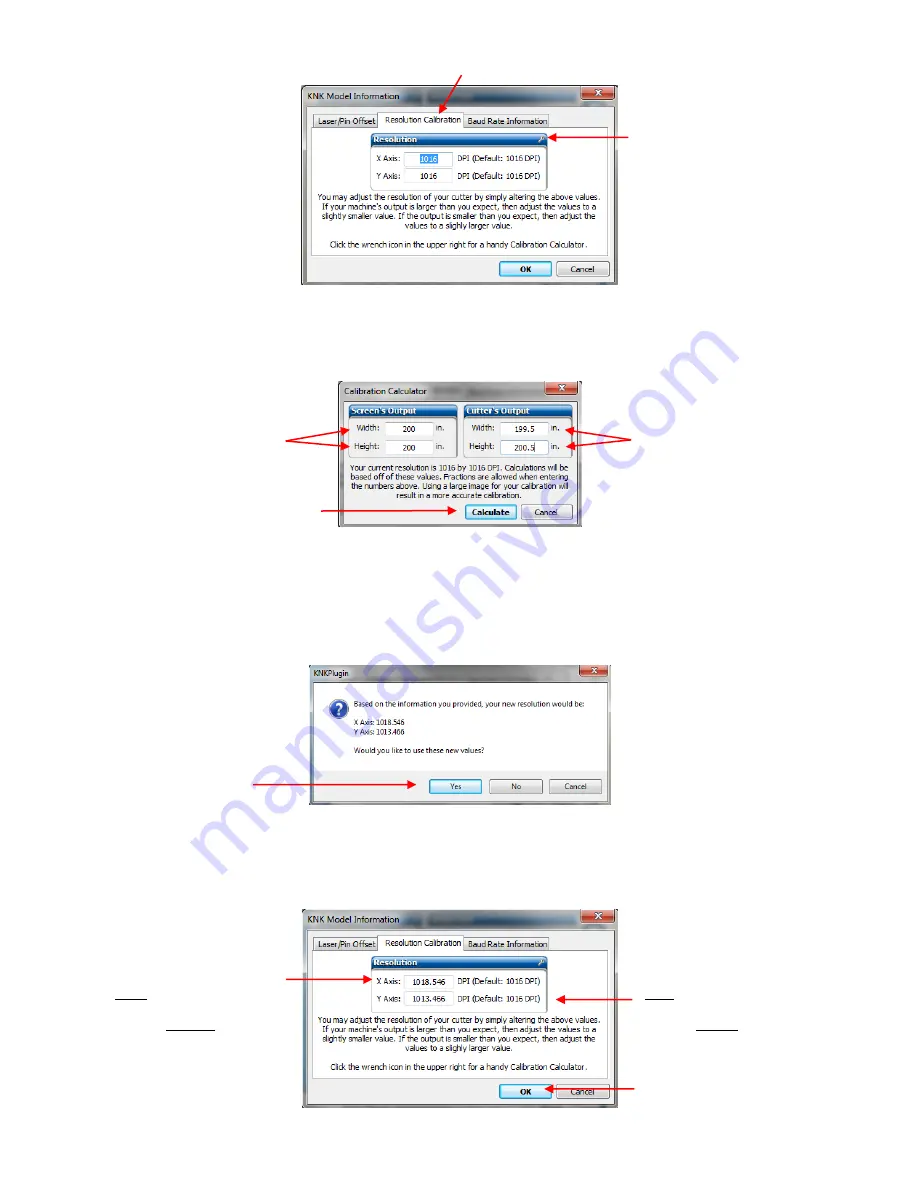
33
This window now opens. Enter the dimensions on the screen (200 and 200) and then enter the measured
width and height. Note the
Width
is the left-to-right dimension as you face the cutter and the
Height
is the
up-and-down measurement.
Click on
Calculate
and the following window will open asking you if you want to accept these numbers as
your new resolution numbers. Answer
Yes
and then test again. Now, if either number is significantly
different from 1016 (more than 1030 or less than 1000), you may have made an error and you’ll want to re-
enter your values again.
After responding
Yes
, the
Resolution
numbers will be updated. If, after testing again, you find that you’re
still slightly off, then just repeat again. If you need to be very precise and you cannot accurately measure the
sides, then you can also just slightly adjust the actual numbers themselves using this as a guide:
Click on small wrench icon here
Click on
Resolution Calibration
tab
Enter width and height
that you entered for
W:
and
H:
Measure the actual width
and height by measuring
with a ruler. Be as accurate
as you can.
Click on
Calculate
after
entering the measurements
Answer
Yes
to
accept the newly
calculated values
Click on
OK
to accept these
values or new values you
manually enter.
Increase
X Axis
slightly to
make images cut a bit
wider. Decrease
X Axis
slightly to make images
cut a bit narrower.
Increase
Y Axis
slightly to
make images cut a bit
taller. Decrease
Y Axis
slightly to make images
cut a bit shorter.
Note that it doesn’t
matter which units are
used. Just enter mm
even though it shows in.
Содержание ACS-24UHF/Eagle
Страница 20: ...20...
Страница 67: ...67 Press Ctrl F Go to Edit Shape Magic Flip...
Страница 226: ...226 Settings Form for Accessory Tools Application Material Tool Force Speed Passes Surface Other Comments...






























