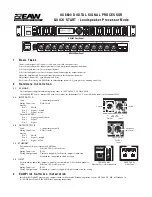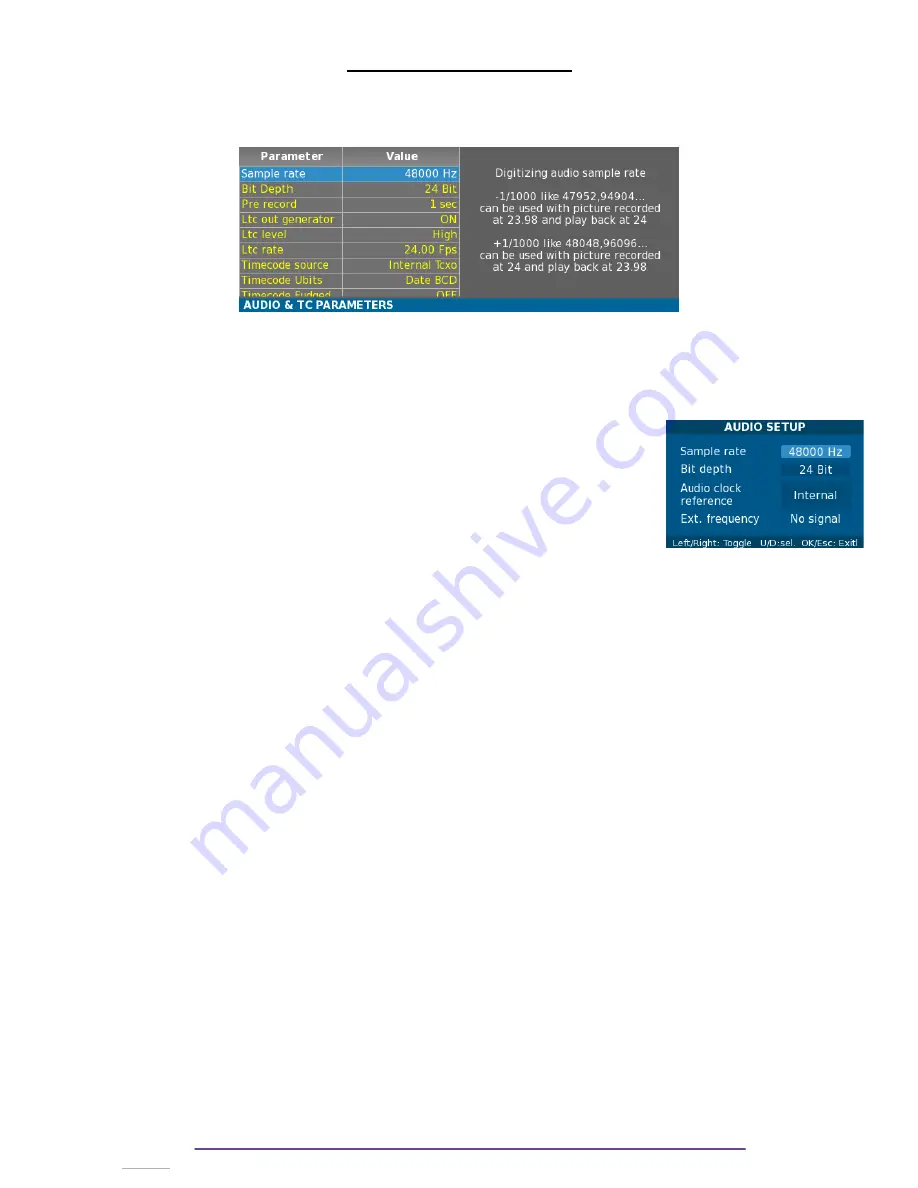
AUDIO & TIMECODE
Audio & Timecode parameters are modified while the Main Selector is in the 4 o'clock position.
The Menu is made of items and their description on the right part of the screen. Use the
) or Minus(-) buttons to select the appropriate item and press the OK button to edit it.
I. Sample Rate, Bit Depth & Wordclock
Digitizing audio sample rate
-1/1000
such as 47952,94904... can be used with picture recorded
at 23.98 and play back at 24.
Digitizing audio sample rate
+1/1000
such as 48048,96096... can be used with picture recorded
at 24 and play back at 23.98.
Bit depth is the number of bits of information in each sample. It directly
corresponds to the resolution of each sample.
Audio clock reference may also be set up to External if a valid signal is
detected on the WordClock In pin of the Mini Delta Ribbon connector.
II. Pre-Record Length
Audio buffering duration in seconds when the Cantar is in the Pre-Record position.
III.Timecode Settings
1.
LTC Out Generator
Enable or disable LTC output generator : duplicates the in-coming TC in Record or generates
audio files Timecode during Playback.
2.
LTC Out Level
LTC output level.
3.
LTC Rate
Timecode frame rate 24 25 29.97df 30 are dedicated to corresponding accurate camera
speeds. Timecode will be separated with ':' 23/29 ndf A,B,C mode are dedicated to HD
23.976 and HD29.97 camera speeds.
By default select the C mode. Timecode will be separated with '*'.
4.
Timecode Source
Internal: Timecode runs on internal precise master clock.
External: Timecode will be grabbed from LTC input at each start in Record.
5.
Timecode User-bits
Define the content of LTC user-bits.
•
Hexa by user: the user-bits are manually entered the same way as to other metadatas (scene,
take...)
•
Hexa LTC: The field is automatically updated with incoming LTC User-bits, at each Jam.
Jam can be activated pressing F3 or at each new record in external LTC
•
Tape ref Ascii: the first 4 characters of tape ID rare encoded as ASCII characters
(e.g. A123 will be inserted in User-bits as 41313233 'A'=41 '1'=31 ...)
Cantar X3
56
Содержание Cantar Mini
Страница 1: ...Cantar Mini User Manual Software v 2 37...
Страница 2: ...Cantar X3 2...
Страница 81: ...Cantar X3 81...
Страница 82: ...Cantar X3 82...