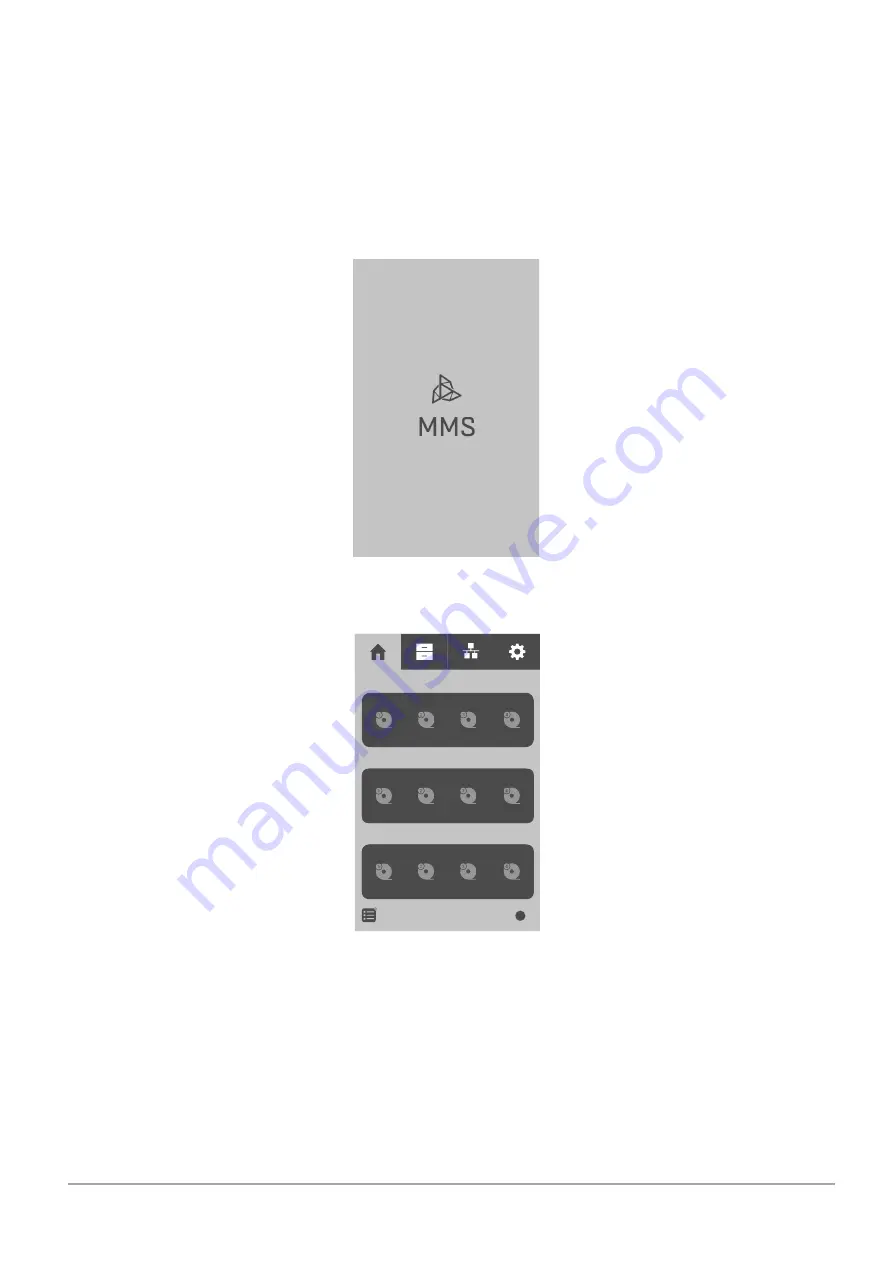
Page
23
of
44
3DGence Material Management System | version 1 | 03.2022
IV USER INTERFACE
The 3DGence Material Management System features a 10.1-inch colour touchscreen display on the left side of the front panel
of the device. It provides an interface for communication with the device via a transparent graphical menu.
1.
MENU AT REST
After connecting the device to the power supply and starting it up, the start-up screen is displayed, indicating that the device
has started to prepare for operation
Fig. 21 Start-up screen
The display then shows the device's main menu at rest.
Fig. 22 Main menu of the device at rest 1. Main screen | 2. Archive switch | 3. Network settings button | 4. Network device button | 5.
Current chamber temperature | 6. Current chamber status | 7. Chamber operating mode selection button | 8. Notification centre button |
9. Indicator of active device column (for 4 and 6-chamber versions)
1.
Main screen button
- after navigating to other tabs, selecting this button returns you to the device's main screen.
2.
Archive button
- takes you to the material archive screen.
3.
Network settings button
- takes you to a screen related to network functionalities.
4.
Settings button
- takes you to a screen related to settings.
5.
Current chamber temperature
- the current temperature in the selected chamber of the device is displayed here.
6.
Current chamber status
- the current status of the chamber is displayed here, informing the user about the progress of
the selected process.






























