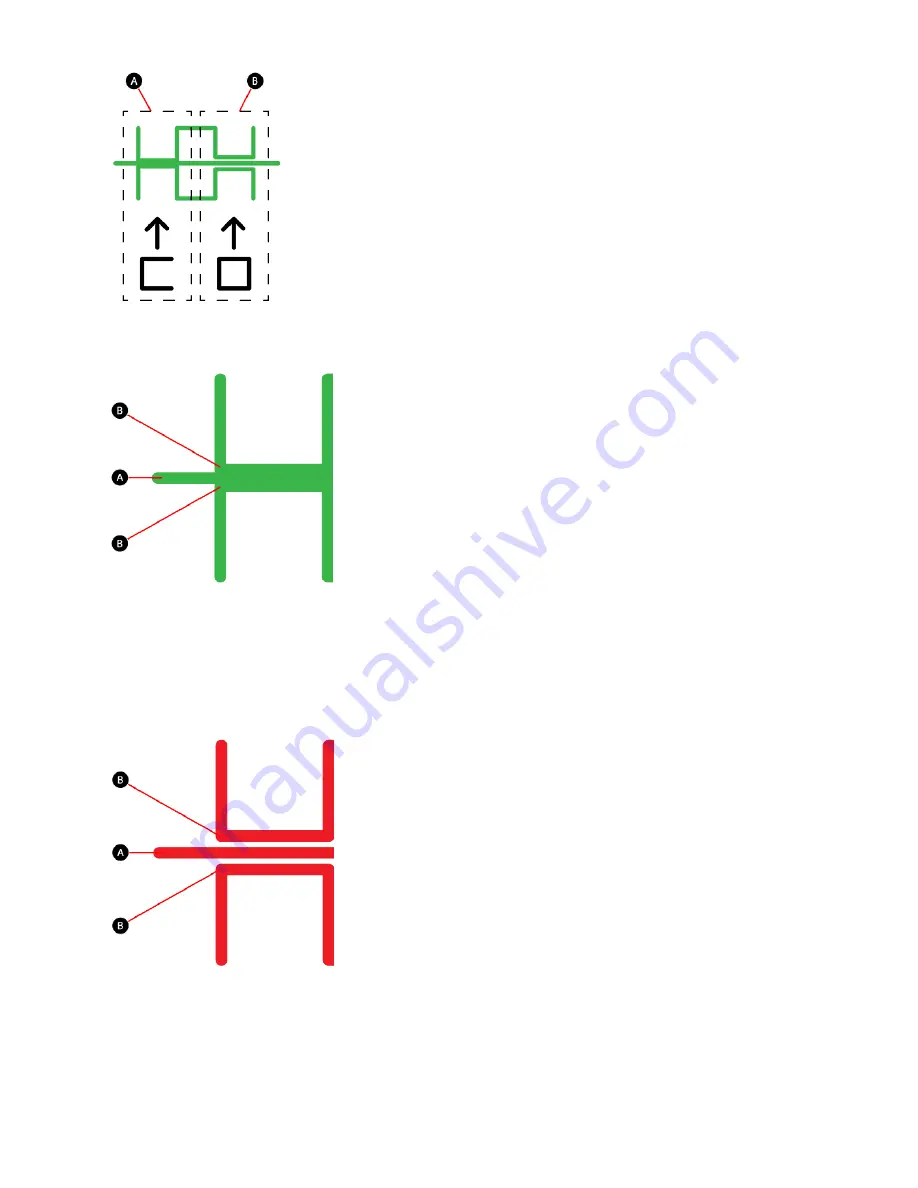
Correct Closed Z-Gap
Referring to the illustration, the Closed Z-Gap bars (B) should touch the baseline (A).
Incorrect Closed Z-Gap
If there is a gap (B) between the Closed Z-Gap bars and the baseline (A), turn all three print pad
adjustment knobs counter-clockwise (left) 1-step and then print the file again to verify the lines touch. If
the lines do not touch on the second print, adjust the knobs again 1-step and reprint the file. Continue to
do this until the lines meet.
Correct Open Z-Gap
If there is a gap (B) between the Open Z-Gap bars (C) and the baseline (A) and there is no gap between
the Closed Z-Gap bars and the baseline, the Z-Gap is correct.
Содержание CubePro 3D Printer
Страница 2: ...CUBEPRO USER GUIDE User Guide ...
Страница 37: ......
Страница 48: ......
Страница 61: ...Select the checkmark to continue 3 ...
Страница 68: ......
Страница 82: ...Once satisfied with the adjustment you may connect your printer to utility power and power on the printer 8 ...
Страница 100: ...Select the checkmark to save the settings 6 ...
Страница 106: ...Connect the printer power cord and power on the printer 7 ...
















































