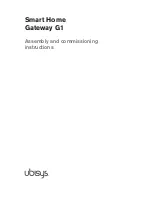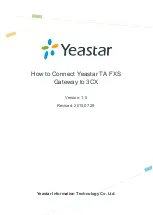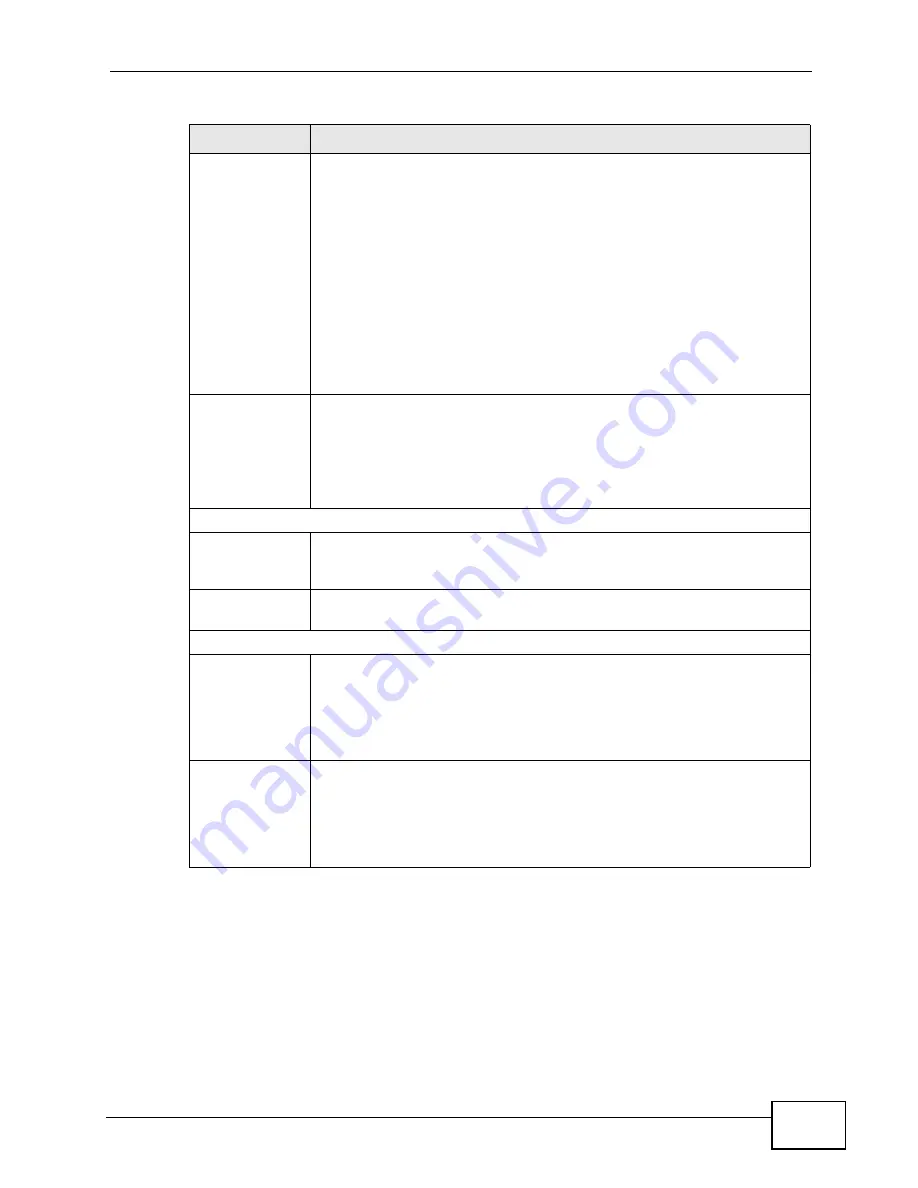
Chapter 5 Network Map and Status Screens
VSG1432-B101 Series User’s Guide
73
Status
This field indicates whether or not the ZyXEL Device is using the
interface.
For the LAN interfaces or the Ethernet WAN interface, this field displays
Up
when the ZyXEL Device is using the interface and
NoLink
when the
line is disconnected.
For the WLAN interface, it displays
Active
when WLAN is enabled or
InActive
when WLAN is disabled.
For the DSL interface, this field displays
NoLink
(line is down),
Up
(line
is up or connected) if you're using Ethernet encapsulation and
NoLink
(line is down),
Up
(line is up or connected),
Idle
(line (ppp) idle),
Dial
(starting to trigger a call) and
Drop
(dropping a call) if you're using
PPPoE encapsulation.
Rate
For the LAN interface, this displays the port speed and duplex setting.
For the DSL interface, it displays the downstream and upstream
transmission rate.
For the WLAN interface, it displays the maximum transmission rate
when WLAN is enabled or
N/A
when WLAN is disabled.
System Status
System Up
Time
This field displays how long the ZyXEL Device has been running since it
last started up. The ZyXEL Device starts up when you plug it in, when
you restart it (
Maintenance > Reboot
), or when you reset it.
Current
Date/Time
This field displays the current date and time in the ZyXEL Device. You
can change this in
Maintenance> Time Setting
.
System Resource
CPU Usage
This field displays what percentage of the ZyXEL Device’s processing
ability is currently used. When this percentage is close to 100%, the
ZyXEL Device is running at full load, and the throughput is not going to
improve anymore. If you want some applications to have more
throughput, you should turn off other applications (for example, using
QoS; see
Chapter 10 on page 151
).
Memory
Usage
This field displays what percentage of the ZyXEL Device’s memory is
currently used. Usually, this percentage should not increase much. If
memory usage does get close to 100%, the ZyXEL Device is probably
becoming unstable, and you should restart the device. See
Section 32.2
on page 301
, or turn off the device (unplug the power) for a few
seconds.
Table 5
Status Screen
LABEL
DESCRIPTION
Summary of Contents for VSG1432-B101 - V1.10
Page 2: ......
Page 8: ...Safety Warnings VSG1432 B101 Series User s Guide 8 ...
Page 10: ...Contents Overview VSG1432 B101 Series User s Guide 10 ...
Page 20: ...Table of Contents VSG1432 B101 Series User s Guide 20 ...
Page 21: ...21 PART I User s Guide ...
Page 22: ...22 ...
Page 40: ...Chapter 2 The Web Configurator VSG1432 B101 Series User s Guide 40 ...
Page 67: ...67 PART II Technical Reference ...
Page 68: ...68 ...
Page 74: ...Chapter 5 Network Map and Status Screens VSG1432 B101 Series User s Guide 74 ...
Page 146: ...Chapter 8 Home Networking VSG1432 B101 Series User s Guide 146 ...
Page 150: ...Chapter 9 Static Routing VSG1432 B101 Series User s Guide 150 ...
Page 174: ...Chapter 11 Policy Forwarding VSG1432 B101 Series User s Guide 174 ...
Page 192: ...Chapter 12 Network Address Translation NAT VSG1432 B101 Series User s Guide 192 ...
Page 198: ...Chapter 13 Dynamic DNS Setup VSG1432 B101 Series User s Guide 198 ...
Page 224: ...Chapter 16 Firewall VSG1432 B101 Series User s Guide 224 ...
Page 230: ...Chapter 18 Parental Control VSG1432 B101 Series User s Guide 230 ...
Page 278: ...Chapter 25 Traffic Status VSG1432 B101 Series User s Guide 278 ...
Page 282: ...Chapter 26 IGMP Status VSG1432 B101 Series User s Guide 282 ...
Page 290: ...Chapter 28 Remote Management VSG1432 B101 Series User s Guide 290 ...
Page 294: ...Chapter 29 Time Settings VSG1432 B101 Series User s Guide 294 ...
Page 298: ...Chapter 30 Logs Setting VSG1432 B101 Series User s Guide 298 ...
Page 314: ...Chapter 34 Troubleshooting VSG1432 B101 Series User s Guide 314 ...
Page 344: ...Appendix A Setting up Your Computer s IP Address VSG1432 B101 Series User s Guide 344 ...
Page 354: ...Appendix B IP Addresses and Subnetting VSG1432 B101 Series User s Guide 354 ...
Page 380: ...Appendix D Wireless LANs VSG1432 B101 Series User s Guide 380 ...