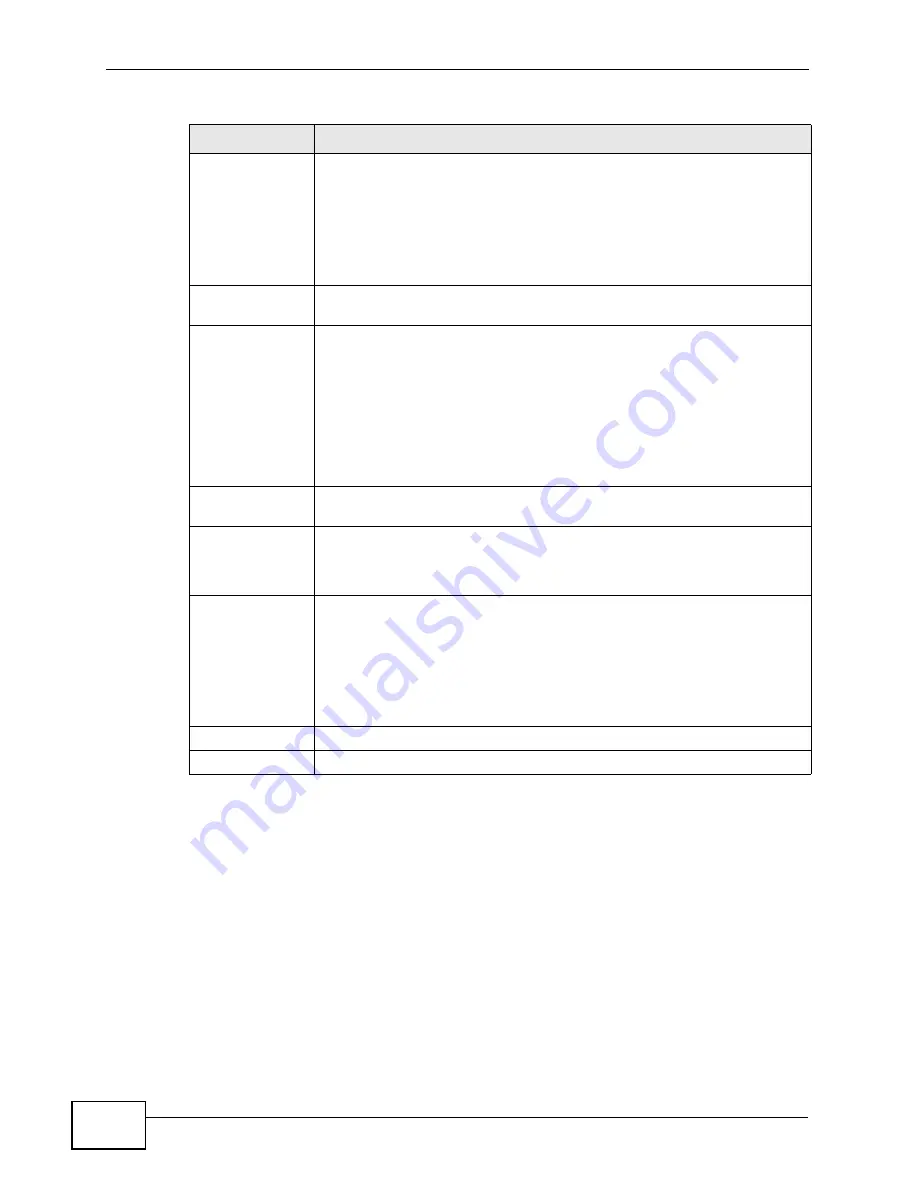
Chapter 7 Wireless
VSG1432-B101 Series User’s Guide
106
7.6 The WMM Screen
Use this screen to enable Wi-Fi MultiMedia (WMM) and WMM Power Save in
wireless networks for multimedia applications.
Connect
Click this button to add another WPS-enabled wireless device (within
wireless range of the ZyXEL Device) to your wireless network. This
button may either be a physical button on the outside of device, or a
menu button similar to the
Connect
button on this screen.
Note: You must press the other wireless device’s WPS button
within two minutes of pressing this button.
Method 2
Use this section to set up a WPS wireless network by entering the PIN
of the client into the ZyXEL Device.
Register
Enter the PIN of the device that you are setting up a WPS connection
with and click
Register
to authenticate and add the wireless device to
your wireless network.
You can find the PIN either on the outside of the device, or by checking
the device’s settings.
Note: You must also activate WPS on that device within two
minutes to have it present its PIN to the ZyXEL Device.
Method 3
Use this section to set up a WPS wireless network by entering the PIN
of the ZyXEL Device into the client.
Release
Configuration
The default WPS status is configured.
Click this button to remove all configured wireless and wireless security
settings for WPS connections on the ZyXEL Device.
Generate
New PIN
Number
The PIN (Personal Identification Number) of the ZyXEL Device is shown
here. Enter this PIN in the configuration utility of the device you want
to connect to using WPS.
The PIN is not necessary when you use WPS push-button method.
Click the
Generate New PIN Number
button to have the ZyXEL
Device create a new PIN.
Apply
Click
Apply
to save your changes.
Cancel
Click
Cancel
to restore your previously saved settings.
Table 17
Network Settings > Wireless > WPS
LABEL
DESCRIPTION
Summary of Contents for VSG1432-B101 - V1.10
Page 2: ......
Page 8: ...Safety Warnings VSG1432 B101 Series User s Guide 8 ...
Page 10: ...Contents Overview VSG1432 B101 Series User s Guide 10 ...
Page 20: ...Table of Contents VSG1432 B101 Series User s Guide 20 ...
Page 21: ...21 PART I User s Guide ...
Page 22: ...22 ...
Page 40: ...Chapter 2 The Web Configurator VSG1432 B101 Series User s Guide 40 ...
Page 67: ...67 PART II Technical Reference ...
Page 68: ...68 ...
Page 74: ...Chapter 5 Network Map and Status Screens VSG1432 B101 Series User s Guide 74 ...
Page 146: ...Chapter 8 Home Networking VSG1432 B101 Series User s Guide 146 ...
Page 150: ...Chapter 9 Static Routing VSG1432 B101 Series User s Guide 150 ...
Page 174: ...Chapter 11 Policy Forwarding VSG1432 B101 Series User s Guide 174 ...
Page 192: ...Chapter 12 Network Address Translation NAT VSG1432 B101 Series User s Guide 192 ...
Page 198: ...Chapter 13 Dynamic DNS Setup VSG1432 B101 Series User s Guide 198 ...
Page 224: ...Chapter 16 Firewall VSG1432 B101 Series User s Guide 224 ...
Page 230: ...Chapter 18 Parental Control VSG1432 B101 Series User s Guide 230 ...
Page 278: ...Chapter 25 Traffic Status VSG1432 B101 Series User s Guide 278 ...
Page 282: ...Chapter 26 IGMP Status VSG1432 B101 Series User s Guide 282 ...
Page 290: ...Chapter 28 Remote Management VSG1432 B101 Series User s Guide 290 ...
Page 294: ...Chapter 29 Time Settings VSG1432 B101 Series User s Guide 294 ...
Page 298: ...Chapter 30 Logs Setting VSG1432 B101 Series User s Guide 298 ...
Page 314: ...Chapter 34 Troubleshooting VSG1432 B101 Series User s Guide 314 ...
Page 344: ...Appendix A Setting up Your Computer s IP Address VSG1432 B101 Series User s Guide 344 ...
Page 354: ...Appendix B IP Addresses and Subnetting VSG1432 B101 Series User s Guide 354 ...
Page 380: ...Appendix D Wireless LANs VSG1432 B101 Series User s Guide 380 ...






























