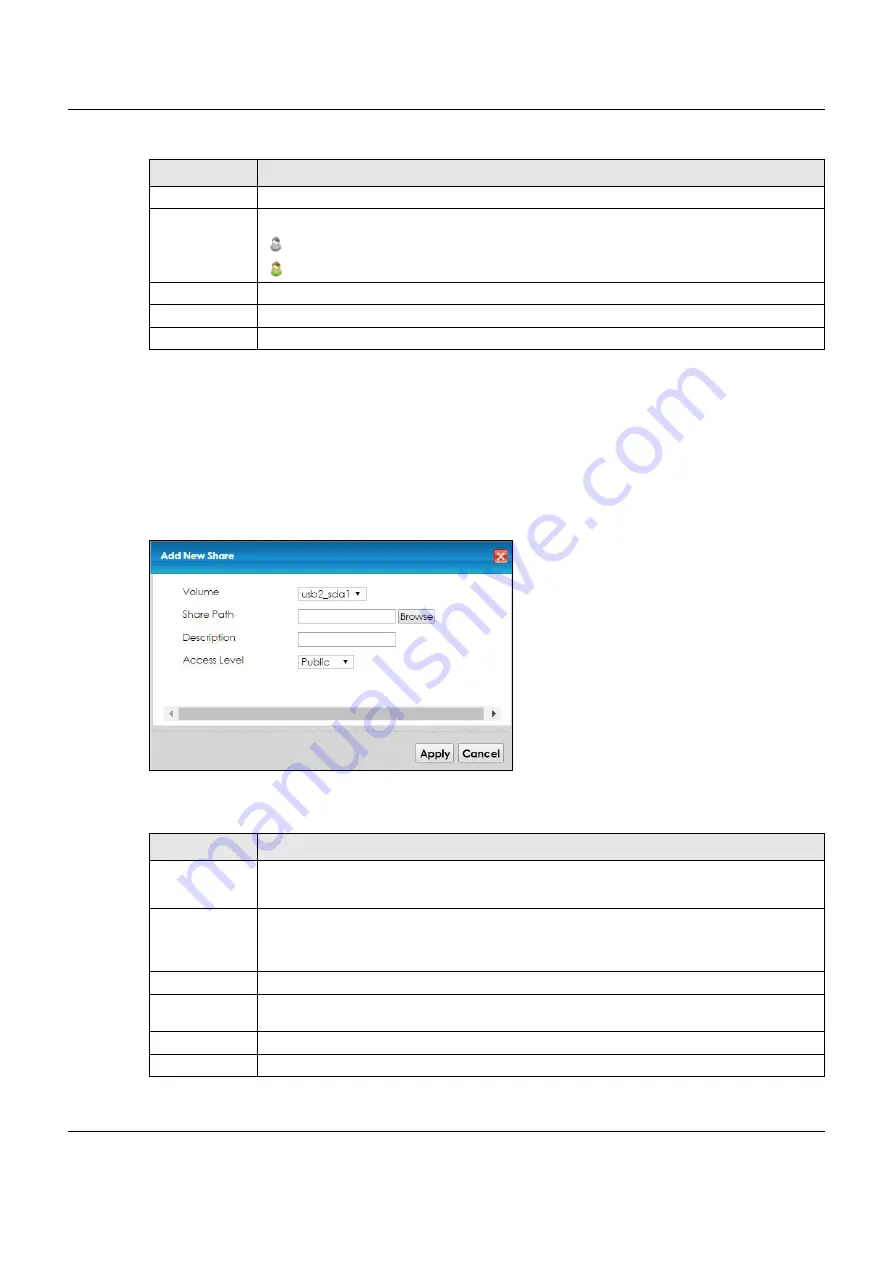
Chapter 16 USB Service
VMG8825-B Series User’s Guide
200
16.2.1 The Add New Share Screen
Use this screen to set up a new share or edit an existing share on the VMG. Click
Add new share
in the
File Sharing
screen or click the
Edit
icon next to an existing share.
Please note that you need to set up your shares in the USB before enabling file sharing in the VMG. Also,
the following special characters listed in the brackets ["`<>^$|&;\/:*?'] are not allowed.
Figure 112
Network Setting > USB Service > File Sharing > Add New Sharer
The following table describes the labels in this menu.
Add New User
Click this button to create a user account to access the secured shares.
Status
This field shows the status of the user.
: The user account is not activated for the share.
: The user account is activated for the share.
User Name
This is the name of a user who is allowed to access the secured shares on the USB device.
Apply
Click this to save your changes to the VMG.
Cancel
Click this to restore your previously saved settings.
Table 79 Network Setting > USB Service > File Sharing
LABEL
DESCRIPTION
Table 80 Network Setting > USB Service > Media Server
LABEL
DESCRIPTION
Volume
Select the volume in the USB storage device that you want to add as a share in the VMG.
This field is read-only when you are editing the share.
Share Path
Manually enter the file path for the share, or click the
Browse
button and select the folder that
you want to add as a share.
This field is read-only when you are editing the share.
Description
You can either enter a short description of the share, or leave this field blank.
Access Level
Select
Public
if you want the share to be accessed by users connecting to the VMG. Otherwise,
select
Security
.
Apply
Click
Apply
to save your changes.
Cancel
Click
Back
to return to the previous screen.






























