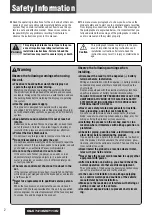Copyright
Copyright © 2017 YEALINK(XIAMEN) TECHNOLOGY CO., LTD.
Copyright © 2017 Yealink(Xiamen) Technology CO., LTD. All rights reserved. No parts of this publication
may be reproduced or transmitted in any form or by any means, electronic or mechanical, photocopying,
recording, or otherwise, for any purpose, without the express written permission of Yealink(Xiamen)
Technology CO., LTD. Under the law, reproducing includes translating into another language or format.
When this publication is made available via the media, Yealink(Xiamen) Technology CO., LTD. gives its
consent to downloading and printing copies of the content provided in this file only for private use only
and not for redistribution. No parts of this publication may be subject to alteration, modification or
commercial use. Yealink(Xiamen) Technology CO., LTD. will not be liable for any damages arising from
use of an illegally modified or altered publication.
Warranty
THE SPECIFICATIONS AND INFORMATION REGARDING THE PRODUCTS IN THIS GUIDE ARE SUBJECT TO
CHANGE WITHOUT NOTICE. ALL STATEMENTS, INFORMATION, AND RECOMMENDATIONS IN THIS
GUIDE ARE BELIEVED TO BE ACCURATE AND PRESENTED WITHOUT WARRANTY OF ANY KIND, EXPRESS
OR IMPLIED. USERS MUST TAKE FULL RESPONSIBILITY FOR THEIR USE OF PRODUCTS.
YEALINK(XIAMEN) TECHNOLOGY CO., LTD. MAKES NO WARRANTY OF ANY KIND WITH REGARD TO
THIS GUIDE, INCLUDING, BUT NOT LIMITED TO, THE IMPLIED WARRANTIES OF MERCHANTABILITY AND
FITNESS FOR A PARTICULAR PURPOSE. Yealink(Xiamen) Technology CO., LTD. shall not be liable for
errors contained herein nor for incidental or consequential damages in connection with the furnishing,
performance, or use of this guide.
Declaration of Conformity
Hereby, Yealink(Xiamen) Network Technology CO
.,
LTD. declares that this phone is in conformity with the
essential requirements and other relevant provisions of the CE, FCC.
You can find the CE and FCC information from the label on the back of the VC400 Codec.
Statements of compliance can be obtained by contacting [email protected].
CE Mark Warning
This device is marked with the CE mark in compliance with EC Directives 2014/30/EU and 2014/35/EU.
Part 15 FCC Rules
Any Changes or modifications not expressly approved by the party responsible for compliance could void the user's
authority to operate the equipment.
This device is compliant with Part 15 of the FCC Rules. Operation is subject to the following two conditions:
1. This device may not cause harmful interference, and
2. This device must accept any interference received, including interference that may cause undesired operation.
Industry Canada (IC)
This Class [B] digital apparatus complies with Canadian ICES-003 Rules.
Class B Digital Device or Peripheral
Note: This device is tested and complies with the limits for a Class B digital device, pursuant to Part 15 of the FCC Rules.
These limits are designed to provide reasonable protection against harmful interference in a residential installation.
This equipment generates, uses, and can radiate radio frequency energy and, if not installed and used in accordance
with the instructions, may cause harmful interference to radio communications. However, there is no guarantee that
interference will not occur in a particular installation. If this equipment does cause harmful interference to radio or
television reception, which can be determined by turning the equipment off and on, the user is encouraged to try to
correct the interference by one or more of the following measures:
1. Reorient or relocate the receiving antenna.
2. Increase the separation between the equipment and receiver.
3. Connect the equipment into an outlet on a circuit different from that to which the receiver is connected.
4. Consult the dealer or an experience radio/TV technician for help.
Summary of Contents for VC400
Page 1: ...jiu ...
Page 8: ...User Guide for the VC400 Video Conferencing System viii ...
Page 12: ...User Guide for the VC400 Video Conferencing System xii ...
Page 34: ...User Guide for the VC400 Video Conferencing System 22 ...
Page 54: ...User Guide for the VC400 Video Conferencing System 42 ...
Page 96: ...User Guide for the VC400 Video Conferencing System 84 ...
Page 138: ...User Guide for the VC400 Video Conferencing System 126 ...
Page 148: ...User Guide for the VC400 Video Conferencing System 136 ...
Page 164: ...User Guide for the VC400 Video Conferencing System 152 ...
Page 168: ...User Guide for the VC400 Video Conferencing System 156 ...