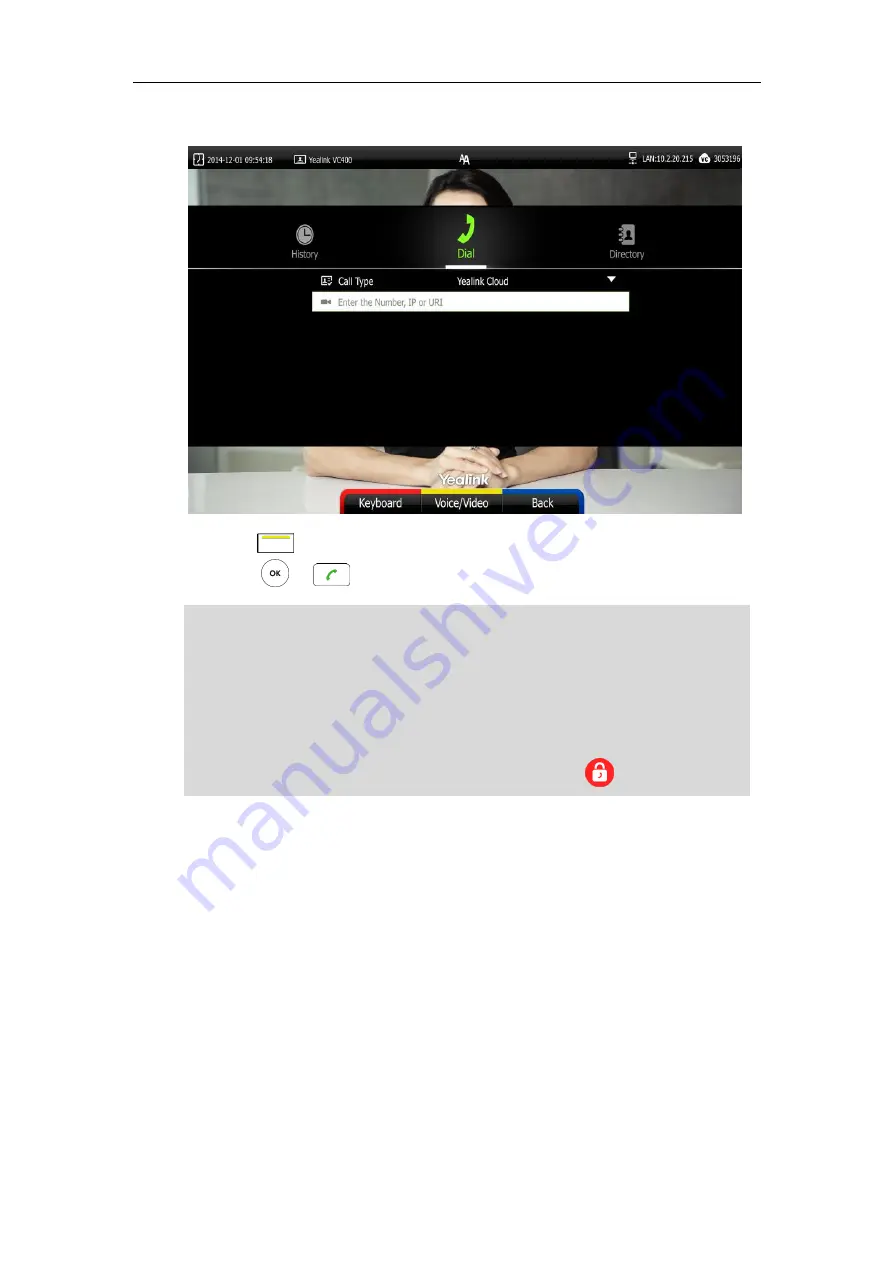
User Guide for the VC400 Video Conferencing System
128
3.
Enter the desired number, IP or URI using the keypad or the on-screen keyboard.
4.
Press (
Voice
/
Video
soft key) to change call mode.
5.
Press or .
Note
Using the StarLeaf Cloud Platform
You can log into the StarLeaf Cloud platform.
When you place a call using the StarLeaf Cloud account, you can:
Call the other StarLeaf Cloud account to establish a point to point call.
Call
the Meeting ID to join the Virtual Meeting Rooms.
Call between StarLeaf Cloud account and Microsoft Skype for Business/Lync account.
If you want to place a call to a Yealink Cloud contact who is in the same enterprise directory
as you, you can enter Yealink Cloud numbers or the extension (the last four Yealink Cloud
numbers) to place a call. If you want to place a call to a Yealink Cloud contact who is in
different enterprise directory from you, you can only enter Yealink Cloud numbers to place a
call.
If you log into Yealink Cloud platform using the built-in Cloud number, your directory will
not include the Yealink Cloud contacts, but you can dial other built-in Cloud number or
Yealink Cloud numbers to call other Cloud contacts.
Cloud call is encrypted by default. You will see an encryption icon during a Cloud call.
Summary of Contents for VC400
Page 1: ...jiu ...
Page 8: ...User Guide for the VC400 Video Conferencing System viii ...
Page 12: ...User Guide for the VC400 Video Conferencing System xii ...
Page 34: ...User Guide for the VC400 Video Conferencing System 22 ...
Page 54: ...User Guide for the VC400 Video Conferencing System 42 ...
Page 96: ...User Guide for the VC400 Video Conferencing System 84 ...
Page 138: ...User Guide for the VC400 Video Conferencing System 126 ...
Page 148: ...User Guide for the VC400 Video Conferencing System 136 ...
Page 164: ...User Guide for the VC400 Video Conferencing System 152 ...
Page 168: ...User Guide for the VC400 Video Conferencing System 156 ...






























