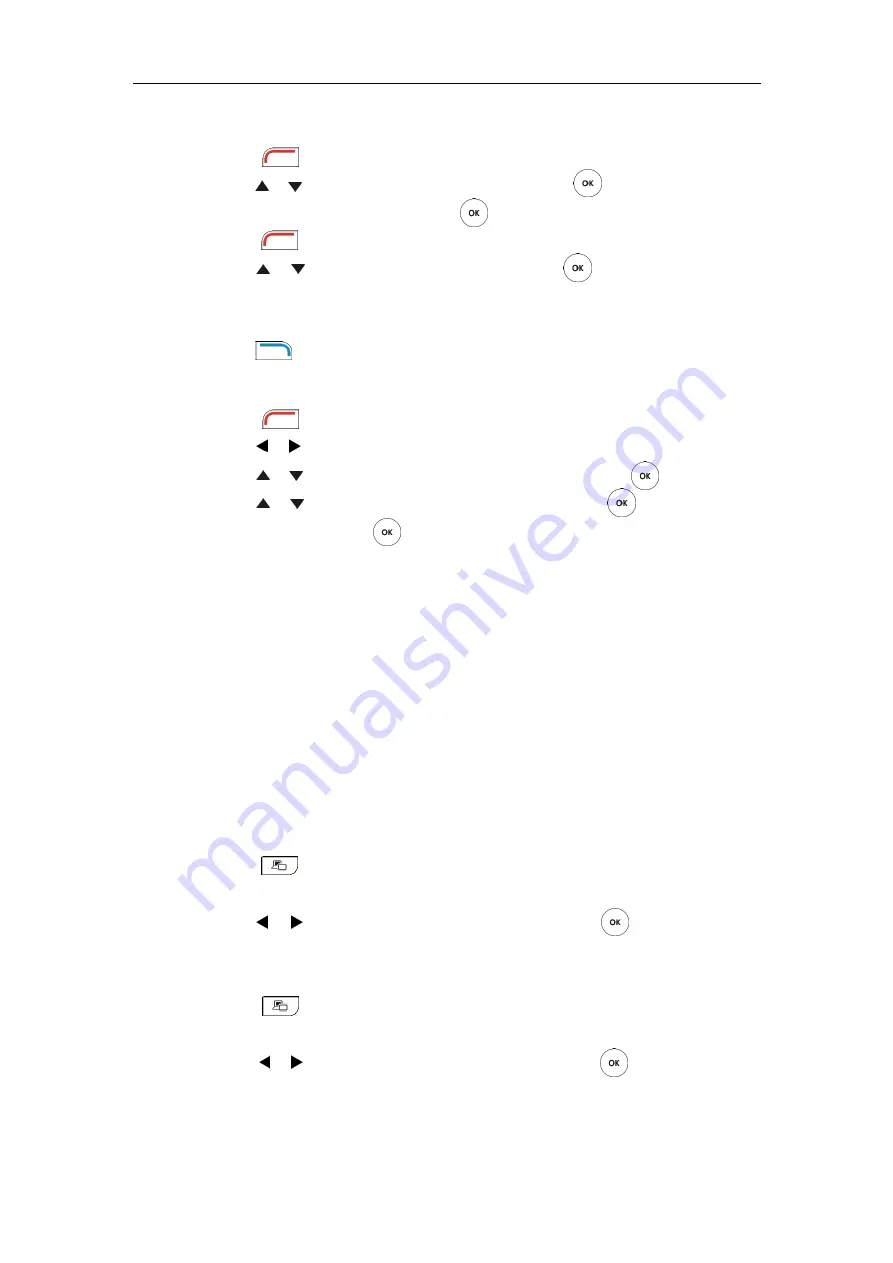
Using the VC400 Video Conferencing System
115
To adjust the remote camera to the preset via the remote control during a video call:
1.
Press (
More
soft key) during an active call.
2.
Press or to scroll to
Near/Far Camera,
and then press .
3.
Select the remote video, and then press .
4.
Press (
More
soft key).
5.
Press or to scroll to
Camera Preset
, and then press .
6.
Short press the saved key to change remote camera position and focus to the preset (The
preset is set by the remote system in advance).
7.
Press (
Exit
soft key) to return to the idle screen.
To clear preset via the remote control:
1.
Press (
Menu
soft key) to enter main menu.
2.
Press or to select
the
Video & Audio
menu.
3.
Press or to scroll to
Camera General Settings
, and then press .
4.
Press or to scroll to
Clear Preset Position
, and then press .
5.
Select Ok, and then press to delete all presets.
Changing the Video Input Source
VC400 video conferencing system supports these video input sources: camera and PC.
When the camera and PC are connected to the VC400 codec, the display device displays the
presentation on the connected PC. If two display devices are connected to the VC400 codec, the
video image is shown on the main display device, and the presentation is shown on the
secondary display device.
During a call, the display device will display differently depending on whether it has been
connected to a secondary display device and the video input source you select. You can change
the video input source via the remote control and web user interface.
To change video input when the system is idle via the remote control:
1.
Press .
The display device shows
Camera
and
PC
input sources.
2.
Press or to select the desired input source, and then press .
The display device shows the selected source.
To change video input during a call:
1.
Press .
The display device shows
Camera
,
Camera and PC
and
PC
input sources.
2.
Press or to select the desired input source, and then press .
The display device shows the selected source.
Video input is configurable via web user interface at the path
Home
->
Input
.
Summary of Contents for VC400
Page 1: ...jiu ...
Page 8: ...User Guide for the VC400 Video Conferencing System viii ...
Page 12: ...User Guide for the VC400 Video Conferencing System xii ...
Page 34: ...User Guide for the VC400 Video Conferencing System 22 ...
Page 54: ...User Guide for the VC400 Video Conferencing System 42 ...
Page 96: ...User Guide for the VC400 Video Conferencing System 84 ...
Page 138: ...User Guide for the VC400 Video Conferencing System 126 ...
Page 148: ...User Guide for the VC400 Video Conferencing System 136 ...
Page 164: ...User Guide for the VC400 Video Conferencing System 152 ...
Page 168: ...User Guide for the VC400 Video Conferencing System 156 ...
















































