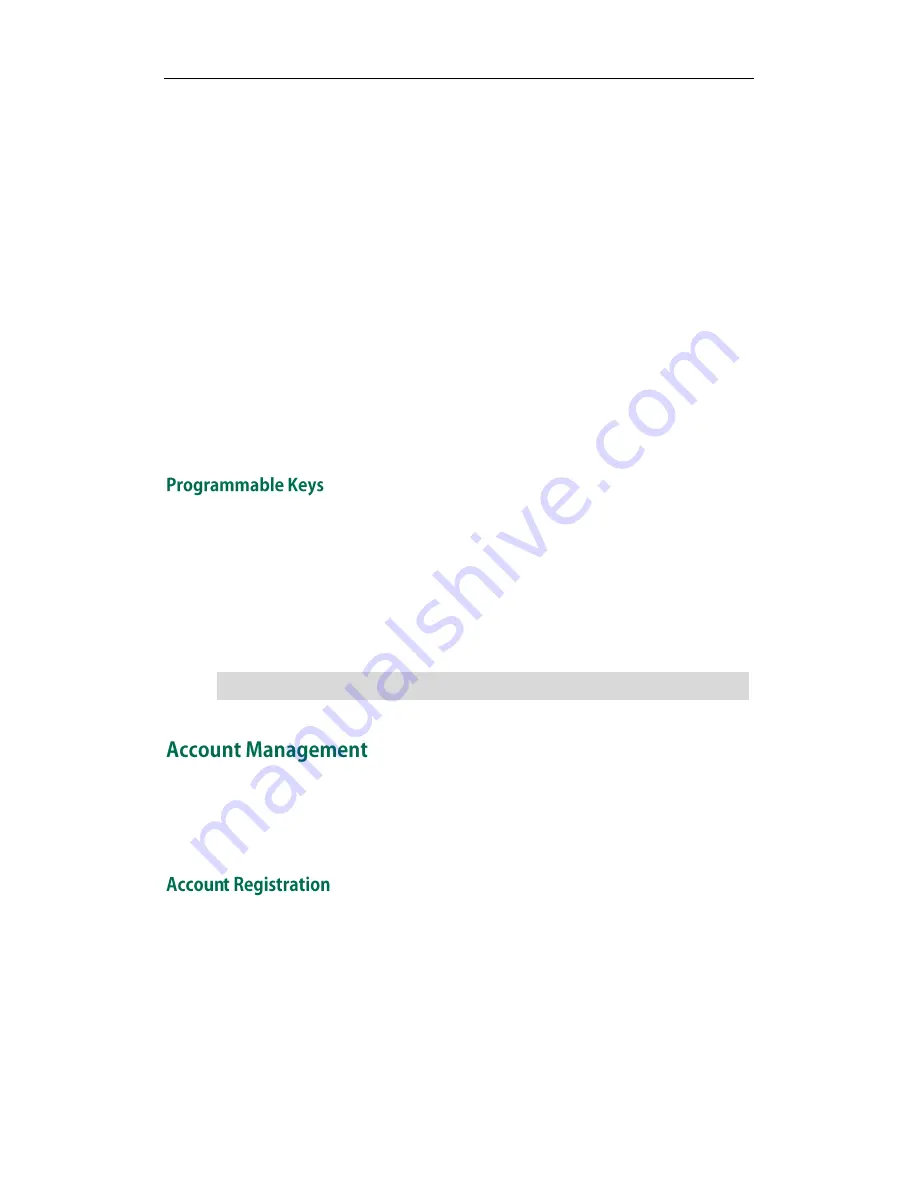
Customizing Your Phone
51
To configure the line key via phone user interface:
1.
Press Menu->Features->DSS Keys->Line Keys.
2.
Select the desired line key, and then press the Enter soft key.
3.
Select the desired key type from Type field.
4.
(Optional.) Select the desired key event type from the Key Type field.
5.
(Optional.) Select the desired line from the Account ID field.
6.
(Optional.) Enter the string that will appear on the LCD screen in the Label field.
7.
(Optional.) Enter the corresponding value in the Value field.
8.
(Optional.) Enter the corresponding value in the Extension field.
9.
Press the Save soft key to accept the change or the Back soft key to cancel.
You can also configure the line key via web user interface at the path Phone->DSS
Keys->Line Keys.
For more information on using the line keys, refer to
Memory Keys
introduced above.
You can customize the soft keys, navigation keys and function keys on the keypad.
To customize the programmable keys via web user interface:
1.
Click on Phone->DSS Keys->Programmable Keys>>.
2.
Customize specific features for these keys.
3.
Click Confirm to accept the change.
Note
You can register one or multiple accounts on the SIP-T28P IP phone. You can also
configure each line key associated with an account or configure multiple line keys
associated with an account.
To register an account via phone user interface:
1.
Press Menu->Settings->Advanced Settings (password: admin) ->Accounts.
2.
Select the desired account and then press the Enter soft key.
3.
Select Enable from the Activation field.
4.
Enter the desired values in the Label, Display Name, Register Name, User Name,
Password and SIP Server fields respectively. Contact your system administrator for
more information.
You can configure the programmable keys via web user interface only.
Summary of Contents for SIP- T28P
Page 1: ...T 2 8 P U s e r G u i d e ...
Page 2: ......
Page 5: ......
Page 11: ...User Guide SIP T28P IP Phone x ...
Page 21: ...User Guide SIP T28P IP Phone 10 ...
Page 69: ...User Guide SIP T28P IP Phone 58 ...
Page 125: ...User Guide SIP T28P IP Phone 114 ...
Page 131: ...User Guide SIP T28P IP Phone 120 ...






























