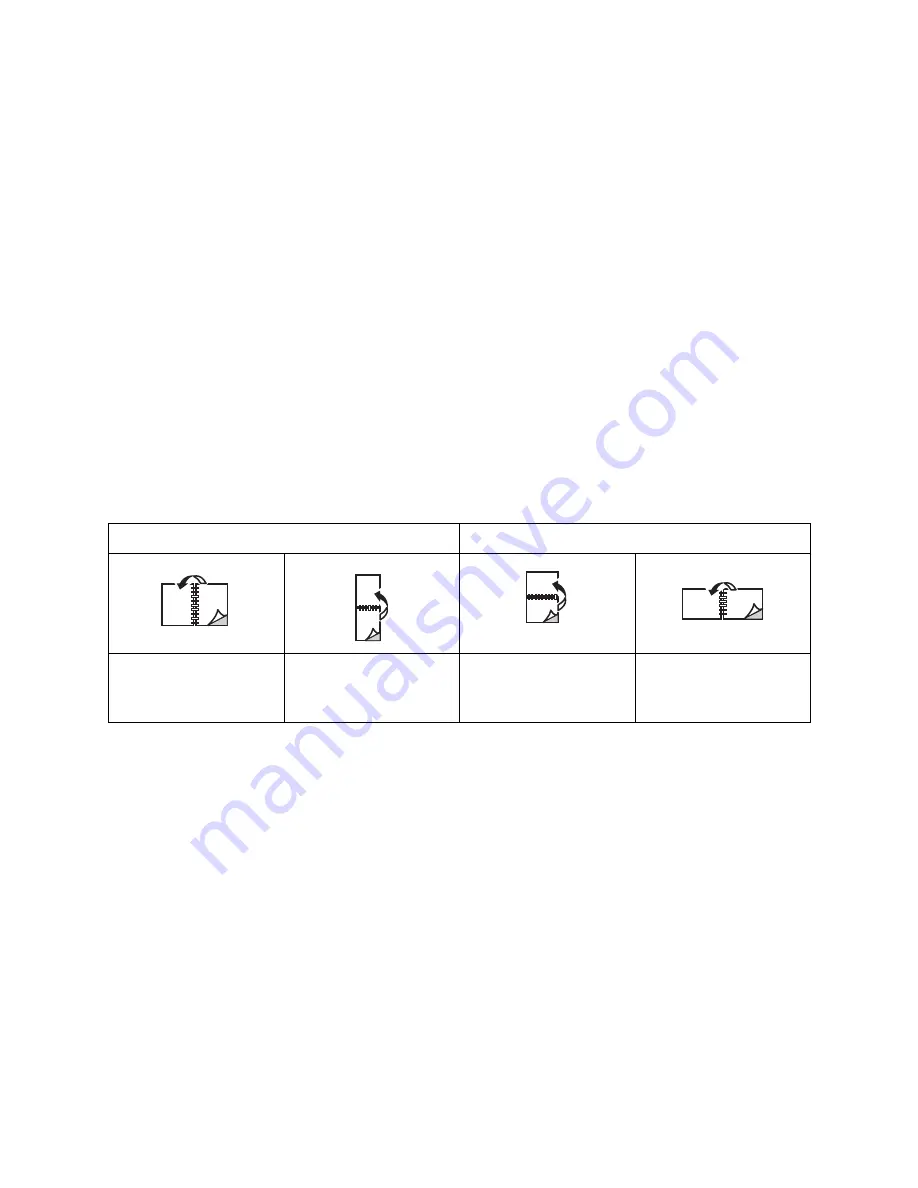
Printing
WorkCentre 7120 Multifunction Printer
User Guide
69
Printing a 2-Sided Document
Options for automatic 2-Sided Printing are specified in the printer driver. Application settings for
portrait or landscape orientation are used.
Windows
1.
Click the
Paper/Output
tab.
2.
Under 2-Sided Printing, click
2-Sided Print
or
2-Sided Print, Flip on Short Edge
.
Macintosh
1.
In the Print dialog box, click
Xerox Features
.
2.
Under 2-Sided Printing, click
2-Sided Print
or
2-Sided Print, Flip on Short Edge.
2-Sided Page Layout Options
You can specify the page layout for 2-Sided Printing, which determines how the printed pages turn.
These settings override the application page orientation settings.
Windows
1.
In the printer driver, click the
Layout/Watermark
tab.
2.
Under Page Layout Options, click
Portrait
,
Landscape
, or
Rotated Landscape
.
3.
Under Page Layout Options, click
2-Sided Print
, or
2-Sided Print, Flip on Short Edge
.
4.
Click
OK
.
Macintosh
1.
In the application, click
Portrait
,
Landscape
or
Rotated Landscape
page orientation.
2.
In the Print dialog box, select
Xerox Features
from the
Copies & Pages
menu.
3.
Click
2-Sided Print
, or
2-Sided Print, Flip on Short Edge
.
Portrait
Landscape
Portrait
2-Sided Print
Portrait
2-Sided Print, Flip on
Short Edge
Landscape
2-Sided Print
Landscape
2-Sided Print, Flip on
Short Edge
Summary of Contents for WORKCENTRE 7120
Page 10: ...Contents WorkCentre 7120 Multifunction Printer User Guide 10...
Page 36: ...Features WorkCentre 7120 Multifunction Printer User Guide 36...
Page 48: ...Installation and Setup WorkCentre 7120 Multifunction Printer User Guide 48...
Page 94: ...Printing WorkCentre 7120 Multifunction Printer User Guide 94...
Page 142: ...Scanning WorkCentre 7120 Multifunction Printer User Guide 142...
Page 158: ...Faxing WorkCentre 7120 Multifunction Printer User Guide 158...
Page 208: ...Troubleshooting WorkCentre 7120 Multifunction Printer User Guide 208...
Page 226: ...Regulatory Information WorkCentre 7120 Multifunction Printer User Guide 226...






























