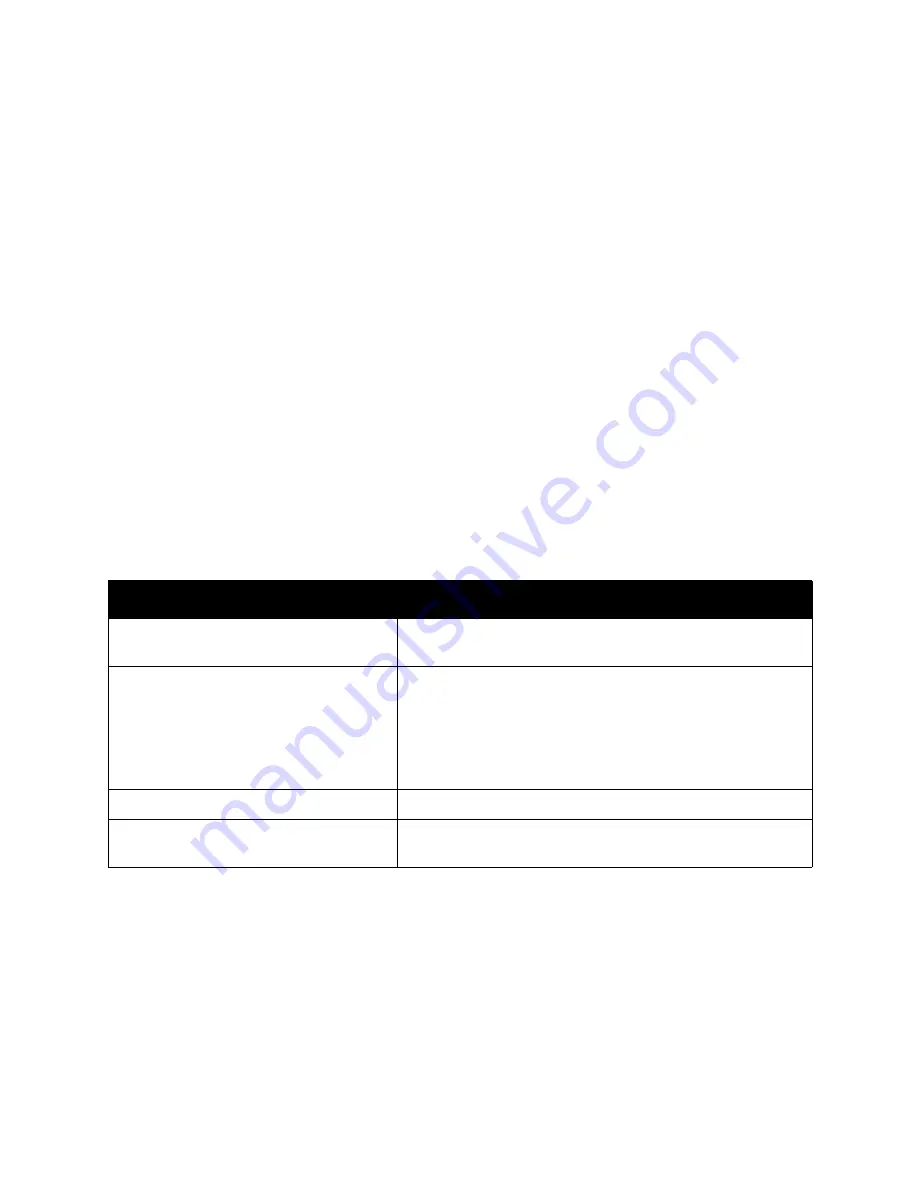
Scanning
WorkCentre 7120 Multifunction Printer
User Guide
133
Setting Scan Options
This section includes:
•
Scan Settings
on page 133
•
Additional Scanning Options
on page 134
Scan Settings
Scanning can be adjusted using optional settings. After selecting the desired scanning method, use the
four menus at the bottom of the control panel touch screen to change the following scan settings:
•
Color Scanning
•
2-Sided Scanning
•
Original Type
•
Scan Presets
To change the scan settings:
1.
On the printer control panel, press
Services Home
.
2.
Touch the desired scan method.
3.
Touch the desired settings in the four menus at the bottom of the touch screen.
Setting
Use
Setting Color Scanning
Overrides automatic detection. Set to Color, Black & White,
or Grayscale.
Setting 1-sided or 2-sided originals
Use the document feeder to scan 2-sided originals. Select
2-sided scanning to scan both sides of the paper to produce a
multi-page image.
If your original document cannot be fed through the document
feeder, use the document glass to manually perform
2-sided scanning.
Setting the Original Type
Choose from Photo & Text, Text, or Photo.
Setting the Scan Presets
Choose from Sharing & Printing, Archival-Record, OCR, High
Quality Printing, or Simple Scan.
Summary of Contents for WORKCENTRE 7120
Page 10: ...Contents WorkCentre 7120 Multifunction Printer User Guide 10...
Page 36: ...Features WorkCentre 7120 Multifunction Printer User Guide 36...
Page 48: ...Installation and Setup WorkCentre 7120 Multifunction Printer User Guide 48...
Page 94: ...Printing WorkCentre 7120 Multifunction Printer User Guide 94...
Page 142: ...Scanning WorkCentre 7120 Multifunction Printer User Guide 142...
Page 158: ...Faxing WorkCentre 7120 Multifunction Printer User Guide 158...
Page 208: ...Troubleshooting WorkCentre 7120 Multifunction Printer User Guide 208...
Page 226: ...Regulatory Information WorkCentre 7120 Multifunction Printer User Guide 226...






























