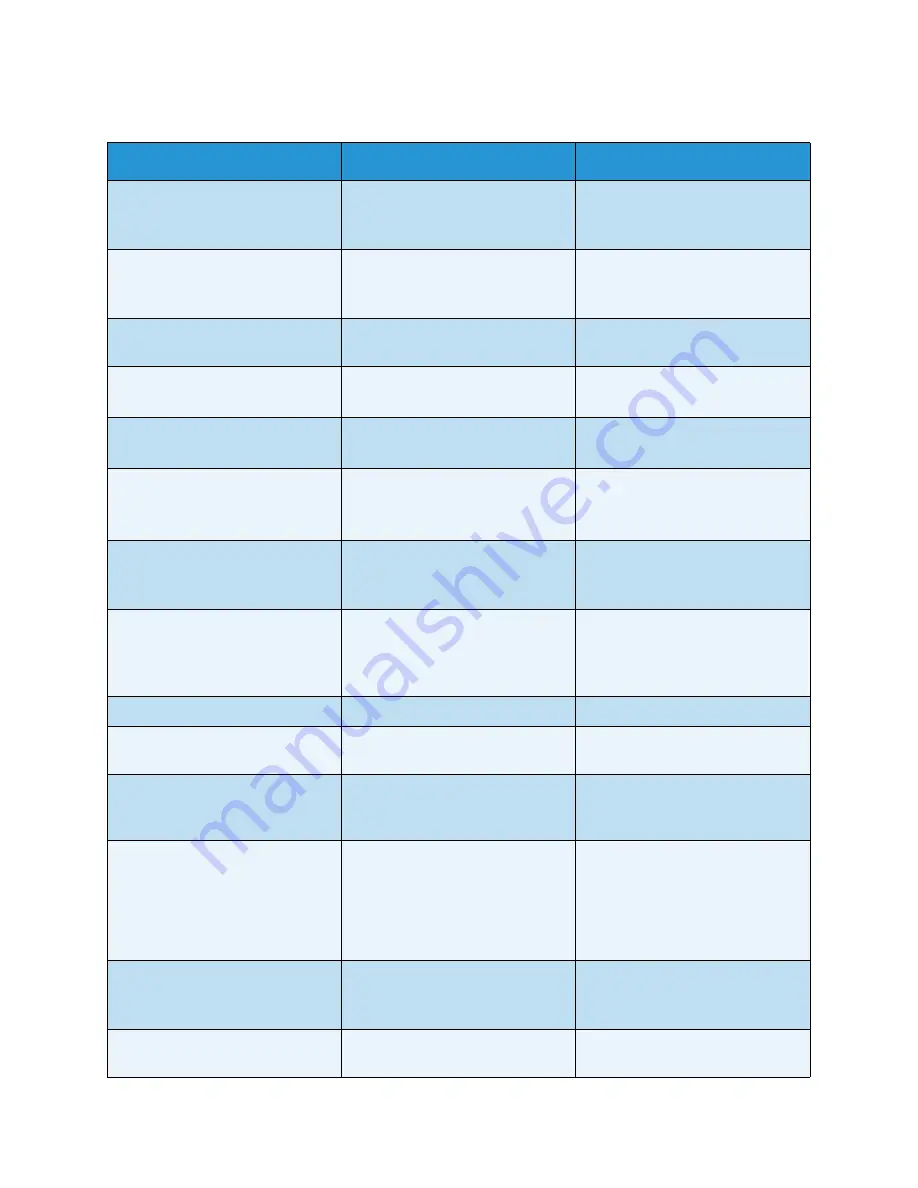
Troubleshooting
Xerox WorkCentre 3315DN/3325DN/3325DNI
User Guide
199
[xxx] indicates the media type, [zzz] indicates the paper size, [yyy] indicates the tray.
Message
Meaning
Suggested Solutions
BOOTP problem
BOOTP has a problem.
Reconfigure DHCP/static IP
There is a problem with the
network.
• Check your network
environment, or contact your
network administrator.
BOOTP problem
BOOTP has a problem. Switching
to Auto IP
There is a problem with the
network.
• Check your network
environment, or contact your
network administrator.
Connection Error
Connection with the SMTP server
failed.
• Check the server settings and
the network cable.
Data Read Fail
Check USB key
Time expired while reading data.
• Try again.
Data Write Fail
Check USB key
Storing to the USB memory failed.
• Check the available USB
memory space.
DHCP problem
DHCP has a problem. Reconfigure
BOOTP/static IP
There is a problem with the
network.
• Check your network
environment, or contact your
network administrator.
DHCP problem
DHCP has a problem. Switching to
Auto IP
There is a problem with the
network.
• Check your network
environment, or contact your
network administrator.
Door is open.
Close it
The front door or fuser door is not
securely latched.
• Close the front door until it
locks into place.
• Close the fuser door until it
locks into place.
Enter Again
Your entry was incorrect.
• Input the correct entry.
File Format is Not Supported
The selected file format is not
supported.
• Use the correct file format.
Fuser error
There is a problem in the machine.
• Turn the machine off and turn
it on again. If the problem
persists, call for service.
Group Not Available
You have tried to select a group
location number where only a
single location number can be
used, such as when adding
locations for a multiple send
operation.
• Use a speed dial number or
dial number manually using
the number keypad.
IP Conflict
This IP address conflicts with that
of other system
The IP address is used elsewhere.
• Check the IP address or obtain
a new IP address.
Jam bottom of duplex
Paper has jammed during duplex
printing.
• Clear the jam. (See
Paper Jams
on page 192.)
Summary of Contents for WorkCentre 3315DN
Page 1: ...Version 1 1 December 2013 Xerox WorkCentre 3315DN 3325DN 3325DNI User Guide ...
Page 6: ...Xerox WorkCentre 3315DN 3325DN 3325DNI User Guide 6 ...
Page 72: ...Smart Key Addresses Xerox WorkCentre 3315DN 3325DN 3325DNI User Guide 72 ...
Page 124: ...Printing using Unix Xerox WorkCentre 3315DN 3325DN 3325DNI User Guide 124 ...
Page 130: ...Managing USB Memory Xerox WorkCentre 3315DN 3325DN 3325DNI User Guide 130 ...
Page 222: ...Further Assistance Xerox WorkCentre 3315DN 3325DN 3325DNI User Guide 222 ...
Page 230: ...Feature Specifications Xerox WorkCentre 3315DN 3325DN 3325DNI User Guide 230 ...
Page 262: ...Xerox WorkCentre 3315DN 3325DN 3325DNI User Guide 262 ...
















































