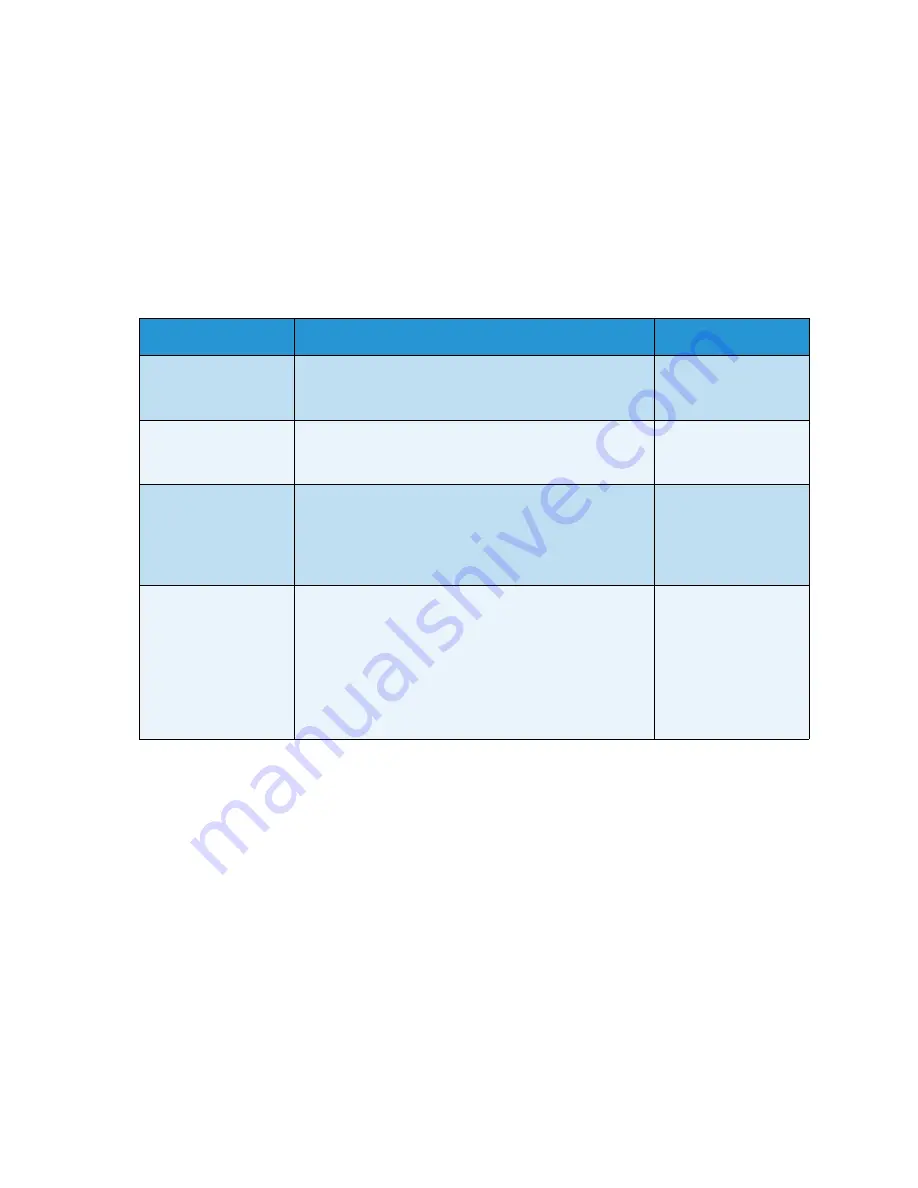
Feature Defaults
Xerox WorkCentre 3315DN/3325DN/3325DNI
User Guide
164
Fax Defaults
1.
Press
Machine Status
on the
control panel
.
2.
Press the up/down arrows to highlight
Feature Defaults
and press
OK
. If necessary enter the
Administrator’s Password
using the keypad. Refer to
Accessing the Setup Options
on page 154 for
instructions.
3.
Press the up/down arrows to highlight
Fax Defaults
and press
OK
.
The following
Fax Defaults
options and settings are available:
Note:
*
indicates the factory default setting.
4.
Press the up/down arrows to highlight the option required and press
OK
.
5.
Press the up/down arrows to highlight the setting required and press
OK
to save the selection.
6.
Continue customizing the
Fax Defaults
as required, then press
Stop
to return to
Ready
mode.
Option
Description
Settings
Lighten/Darken
Use this option to select the default Lighten/Darken
setting for Fax jobs.
•
L1 to +5
•
Normal
*
•
1 to +5
Contrast
Adjusts the contrast between dark and light areas of
the original.
•
More +1 to +5
•
Normal
*
•
Less +1 to +5
Resolution
Use this option to select the default Resolution setting
for Fax jobs.
•
Standard
*
•
Fine
•
Super Fine
•
Photo Fax
•
Color Fax
Original Size
Use this option to select the default Original Size
setting for Fax jobs.
•
A4
•
A5
•
B5
•
Letter
*
•
Executive
•
Folio
•
Oficio
•
Legal
Summary of Contents for WorkCentre 3315DN
Page 1: ...Version 1 1 December 2013 Xerox WorkCentre 3315DN 3325DN 3325DNI User Guide ...
Page 6: ...Xerox WorkCentre 3315DN 3325DN 3325DNI User Guide 6 ...
Page 72: ...Smart Key Addresses Xerox WorkCentre 3315DN 3325DN 3325DNI User Guide 72 ...
Page 124: ...Printing using Unix Xerox WorkCentre 3315DN 3325DN 3325DNI User Guide 124 ...
Page 130: ...Managing USB Memory Xerox WorkCentre 3315DN 3325DN 3325DNI User Guide 130 ...
Page 222: ...Further Assistance Xerox WorkCentre 3315DN 3325DN 3325DNI User Guide 222 ...
Page 230: ...Feature Specifications Xerox WorkCentre 3315DN 3325DN 3325DNI User Guide 230 ...
Page 262: ...Xerox WorkCentre 3315DN 3325DN 3325DNI User Guide 262 ...






























