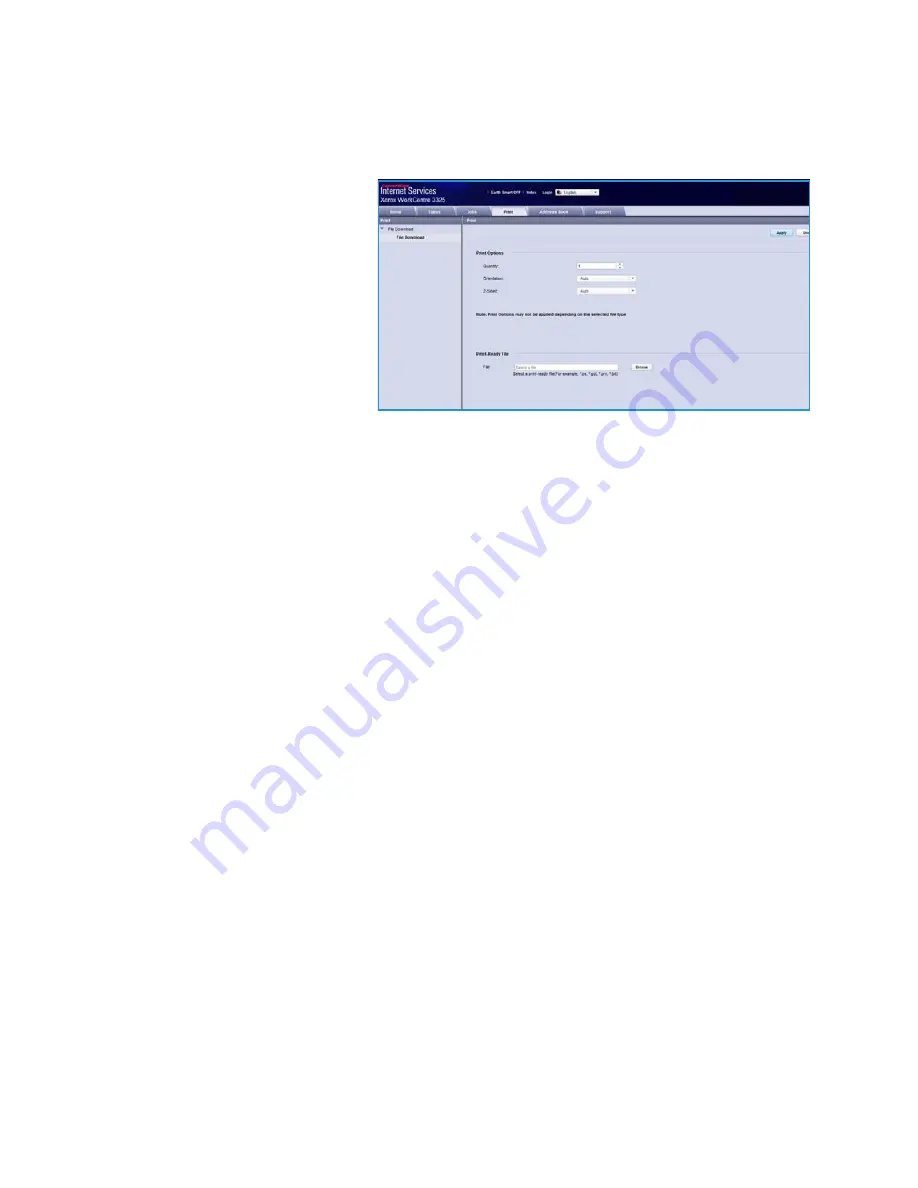
Xerox WorkCentre 3315DN/3325DN/3325DNI
User Guide
137
The
option enables you to send
a print ready job to the printer over
the internet. You can send the job
from your desktop or from a remote
location.
File Download
Print-ready documents can be quickly
and easily submitted for printing
using the File Download page. A
print-ready document is a file that
has been formatted and saved for printing from the application that created it, or the
Print to File
check box was checked in the printer driver screen.
The following file formats can be printed from the Job Submission page:
•
•
PCL
•
PostScript®
•
Plain Text
•
PRN files
Large print jobs need adequate space on your hard drive when printing through Internet Services.
1.
At your Workstation, open the web browser and enter the IP Address of the machine in the
Address Bar.
2.
Press
Enter
.
3.
Select the
icon. The
Print Options
page displays.
4.
Select the number of copies required in the
Quantity
menu.
5.
Select the required orientation of your print from the
Orientation
menu.
6.
Select the required option for
2-Sided
printing.
7.
In the
Print-Ready File
area, select the
Browse
button. The
File Download
page displays.
8.
Select the print-ready document and select
OK
.
9.
Select
Apply
to print the document.
Summary of Contents for WorkCentre 3315DN
Page 1: ...Version 1 1 December 2013 Xerox WorkCentre 3315DN 3325DN 3325DNI User Guide ...
Page 6: ...Xerox WorkCentre 3315DN 3325DN 3325DNI User Guide 6 ...
Page 72: ...Smart Key Addresses Xerox WorkCentre 3315DN 3325DN 3325DNI User Guide 72 ...
Page 124: ...Printing using Unix Xerox WorkCentre 3315DN 3325DN 3325DNI User Guide 124 ...
Page 130: ...Managing USB Memory Xerox WorkCentre 3315DN 3325DN 3325DNI User Guide 130 ...
Page 222: ...Further Assistance Xerox WorkCentre 3315DN 3325DN 3325DNI User Guide 222 ...
Page 230: ...Feature Specifications Xerox WorkCentre 3315DN 3325DN 3325DNI User Guide 230 ...
Page 262: ...Xerox WorkCentre 3315DN 3325DN 3325DNI User Guide 262 ...






























