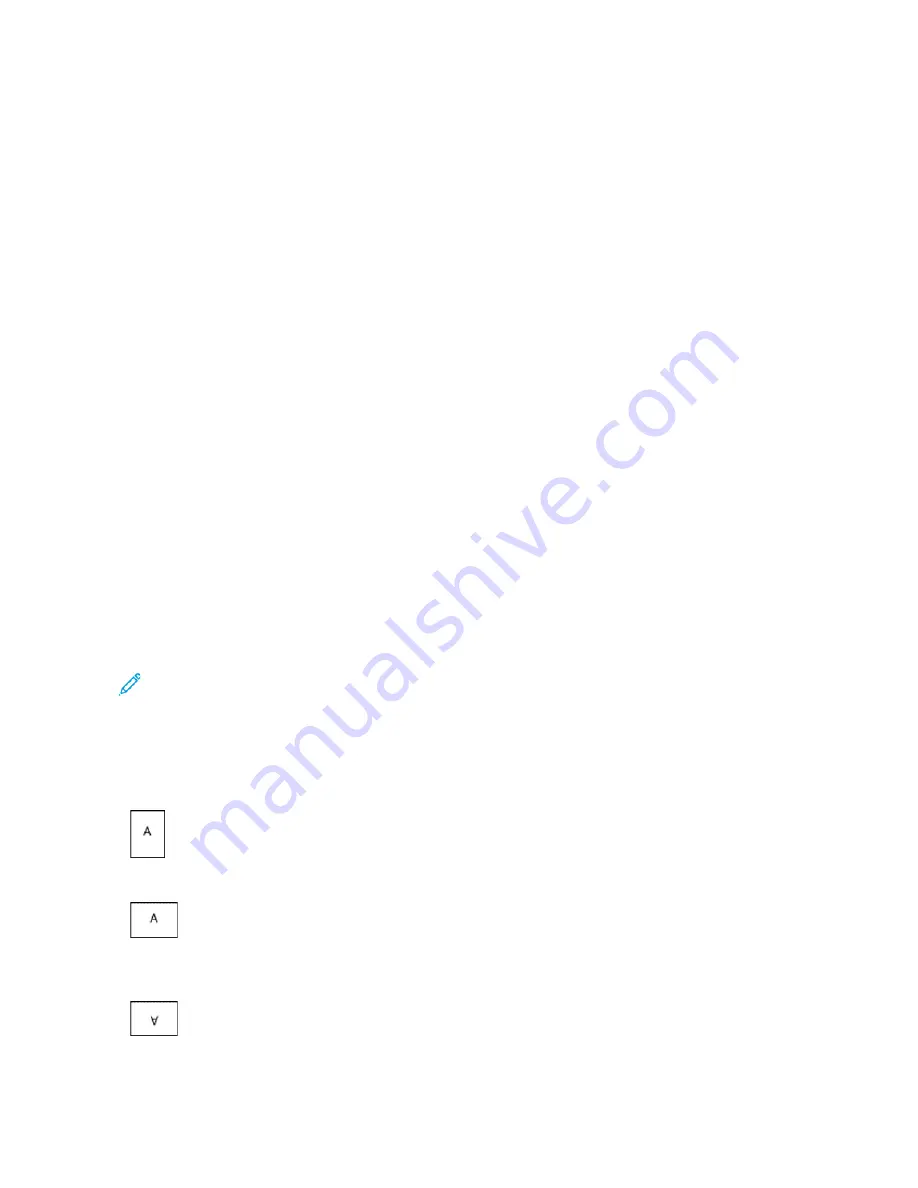
5.
Specify the scaling angle and position of the watermark:
• Select the scaling option that specifies the size of the picture in relation to the original image. Use the
arrows to scale the image in increments of 1%.
• To define the angle of the image on the page, specify the position option or to rotate the image left or
right by increments of 1, use the arrows.
• To define the location of the image on the page, specify the position option, or to move the image in each
direction in increments of 1, use the arrows.
6.
Under Layering, select how to print the watermark:
• PPrriinntt iinn B
Baacckkggrroouunndd: This option prints the watermark behind the text and graphics in the document.
• B
Blleenndd: This option combines the watermark with the text and graphics in the document. A blended
watermark is translucent, so you can see both the watermark and the document content.
• PPrriinntt iinn FFoorreeggrroouunndd: This option prints the watermark over the text and graphics in the document.
7.
Click PPaaggeess, then select the pages to print the watermark:
• PPrriinntt oonn A
Allll PPaaggeess: This option prints the watermark on all pages of your document.
• PPrriinntt oonn PPaaggee 1
1 O
Onnllyy: This option prints the watermark only on the first page of the document.
8.
If you select a picture as a watermark, specify the lightness settings for the image.
9.
Click O
OKK.
O R I E N TAT I O N
Orientation allows you to select the direction that the page prints.
• For Windows, the Orientation tab is on the Document Options tab.
Note: The orientation setting in your application print dialog box may override the orientation options in the
print driver.
• For Macintosh, Orientation options are in the Print window.
The following options are available:
• PPoorrttrraaiitt: Orients the paper so that the text and images print across the short dimension of the paper.
• LLaannddssccaappee: Orients the paper so that the text and images print across the long dimension of the paper.
• RRoottaatteedd LLaannddssccaappee: Orients the paper so that the content is rotated 180 degrees and with the long bottom
side up.
Xerox
®
VersaLink
®
B71XX Series Multifunction Printer User Guide
151
Summary of Contents for VersaLink B71 Series
Page 10: ...10 Xerox VersaLink B71XX Series Multifunction Printer User Guide Contents ...
Page 62: ...62 Xerox VersaLink B71XX Series Multifunction Printer User Guide Getting Started ...
Page 72: ...72 Xerox VersaLink B71XX Series Multifunction Printer User Guide Customize and Personalize ...
Page 156: ...156 Xerox VersaLink B71XX Series Multifunction Printer User Guide Printing ...
Page 284: ...284 Xerox VersaLink B71XX Series Multifunction Printer User Guide Regulatory Information ...
Page 300: ...300 Xerox VersaLink B71XX Series Multifunction Printer User Guide Apps Features ...
Page 301: ......
Page 302: ......
















































