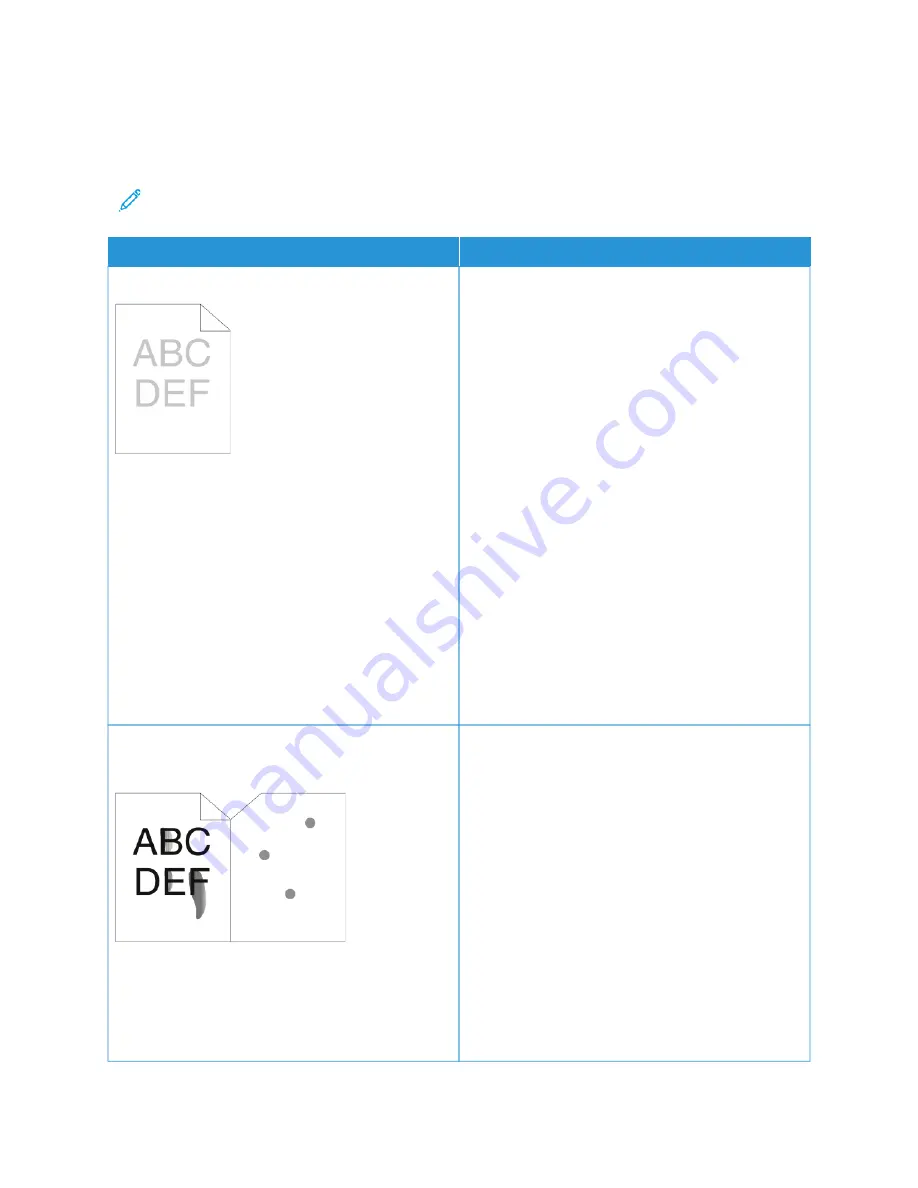
Print-Quality Problems and Solutions
Use the following table to find solutions to print-quality problems. When the print quality is poor, to correct the
problem, select the closest symptom from the following table and refer to the corresponding solution.
Note: At the printer control panel, press the H
Hoom
mee button. Touch D
Deevviiccee >> IInnffoorrm
maattiioonn PPaaggeess >>
TTrroouubblleesshhoooottiinngg PPrriinntt Q
Quuaalliittyy PPaaggee >> PPrriinntt.
SSYYM
MPPTTO
OM
M
SSO
OLLU
UTTIIO
ON
NSS
The output is too light.
• To check the toner level, check the control panel, or
use the print driver or the Embedded Web Server. If
the toner cartridge is near empty, replace it. For
details, refer to
• Verify that the toner cartridge is approved for use in
this printer, and replace the toner cartridge, as
needed. For best results, use a Genuine Xerox toner
cartridge.
• Replace the paper with a recommended size and
type, and confirm that your printer and print driver
settings are correct.
• Verify that the paper is dry and that supported
paper is used. If not, change the paper.
• Change the paper type settings in the print driver.
In the print driver, on the Printing Options tab,
select PPaappeerr, then change the O
Otthheerr TTyyppee setting.
• Verify the Print Quality setting in the print driver. In
the print driver, on the Printing Options tab, ensure
that the Print Quality is set to SSttaannddaarrdd.
• Change the Darken Image setting. For details, refer
to the
System Administrator Guide
at
Toner smears or the print rubs off.
The output has stains on the back side.
• Change the paper type settings in the print driver.
For example, change Plain to Lightweight
Cardstock. In the print driver, on the Printing
Options tab, select PPaappeerr, then change the Other
Type setting.
• Verify that the paper is the correct size, type, and
weight. If not, change the paper settings.
• Verify that the printer is plugged in to an outlet
that is providing the correct voltage and power.
Review the electrical specification of the printer
with an electrician, if necessary. For details, refer to
• Check the toner level. To check the toner level,
check the control panel, or use the print driver or
the Embedded Web Server. For details, refer to
. If the toner cartridge is near empty,
Xerox
®
VersaLink
®
B625 Multifunction Printer User Guide
277
Summary of Contents for VersaLink B625
Page 1: ...VERSION 1 0 MARCH 2023 702P08795 Xerox VersaLink B625 Multifunction Printer User Guide...
Page 68: ...68 Xerox VersaLink B625 Multifunction Printer User Guide Getting Started...
Page 156: ...156 Xerox VersaLink B625 Multifunction Printer User Guide Xerox Apps...
Page 188: ...188 Xerox VersaLink B625 Multifunction Printer User Guide Printing...
Page 248: ...248 Xerox VersaLink B625 Multifunction Printer User Guide Maintenance...
Page 304: ...304 Xerox VersaLink B625 Multifunction Printer User Guide Specifications...
Page 326: ...326 Xerox VersaLink B625 Multifunction Printer User Guide Recycling and Disposal...
Page 328: ...Apps Features 328 Xerox VersaLink B625 Multifunction Printer User Guide Apps Features...
Page 341: ......
Page 342: ......






























